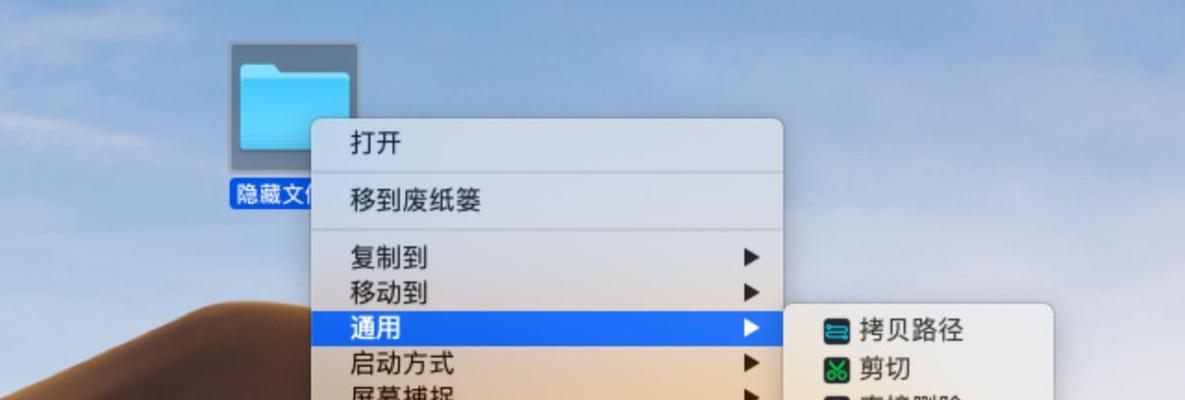在过去,Mac用户一直以来都只能使用单个按钮的鼠标,这使得许多人难以想象如何进行右键操作。但随着时间的推移,Mac操作系统逐渐更新,同时也增加了许多有用的功能。其中最显著的一个变化就是,Mac现在允许用户使用多个按钮的鼠标,并且可以通过简单的设置来开启右键操作功能。在本文中,我们将介绍如何在Mac上进行右键操作。

一:为什么需要右键操作?
尽管Mac系统的用户界面设计非常简洁易用,但是有时我们需要更多的功能来完成特定的任务。这时候,右键操作就非常重要了。通过右键操作,我们可以快速访问文件和文件夹的上下文菜单,并进行各种有用的操作,例如复制、粘贴、删除、重命名、压缩等等。
二:激活鼠标右键
在Mac上启用右键操作很简单。我们需要激活鼠标右键功能。我们可以通过以下两种方式来完成这个任务:

1.如果您正在使用带有多个按钮的鼠标,则在系统设置中激活右键功能。
2.如果您使用的是Mac笔记本电脑,则您可以使用两根手指同时点击触摸板来模拟右键操作。
三:使用鼠标右键
一旦您启用了鼠标右键功能,就可以开始使用了。在Mac上,使用鼠标右键非常简单。只需在您需要进行右键操作的文件或文件夹上单击右键即可。此时会弹出一个上下文菜单,其中包含了各种有用的选项。

四:了解右键菜单
右键菜单是Mac系统中最重要的功能之一。此菜单中包含了许多有用的选项,可供我们选择。这些选项可能会因所选对象而异,但通常包括以下
1.打开
2.复制
3.剪切
4.粘贴
5.删除
6.重命名
7.压缩
8.共享
9.查看信息
五:打开
在右键菜单中,第一个选项通常是“打开”。此选项可用于打开当前文件或文件夹。如果您需要查看或编辑当前文件或文件夹的内容,则可以使用此选项。
六:复制和粘贴
复制和粘贴是Mac系统中常用的操作之一。通过右键菜单中的“复制”选项,我们可以复制所选对象并将其保存到剪贴板中。接下来,我们可以使用“粘贴”选项将所选对象粘贴到所需位置。
七:剪切
剪切是另一个常用的操作。通过右键菜单中的“剪切”选项,我们可以将所选对象从当前位置移动到另一个位置。剪切操作将所选对象从原始位置移动到新位置,并从原始位置中删除该对象。
八:删除
如果您需要删除某些文件或文件夹,则可以使用右键菜单中的“删除”选项。此选项将所选对象永久删除,并将其移到垃圾箱中。
九:重命名
有时候,我们需要更改文件或文件夹的名称。在Mac上,只需右键单击文件或文件夹,并选择“重命名”选项即可更改名称。此时,您可以输入新名称并按下“回车”键保存更改。
十:压缩
压缩是Mac系统中常用的操作之一。通过右键菜单中的“压缩”选项,我们可以将所选文件或文件夹压缩成ZIP格式。此操作有助于节省磁盘空间并方便传输。
十一:共享
如果您想与其他人共享文件或文件夹,则可以使用右键菜单中的“共享”选项。在Mac系统中,您可以使用许多不同的共享方法,例如通过邮件、AirDrop或iCloud共享。
十二:查看信息
右键菜单中的“查看信息”选项可用于查看文件或文件夹的详细信息。此选项将打开一个新窗口,其中包含有关所选对象的信息,例如创建日期、大小、文件类型等等。
十三:使用键盘进行右键操作
除了鼠标右键之外,您还可以使用键盘来模拟右键操作。在Mac上,您可以通过按住“control”键并单击鼠标左键来模拟右键操作。
十四:更改右键菜单
如果您想自定义右键菜单,则可以使用许多第三方应用程序来完成。这些应用程序允许您添加自己的选项和功能,以及删除不需要的选项。
十五:结论
通过本文,我们已经了解了如何在Mac上进行右键操作。现在,您可以轻松地访问文件和文件夹的上下文菜单,并进行各种有用的操作,例如复制、粘贴、删除、重命名、压缩等等。无论您是新手还是有经验的Mac用户,都应该学习如何使用鼠标右键来提高您的工作效率。