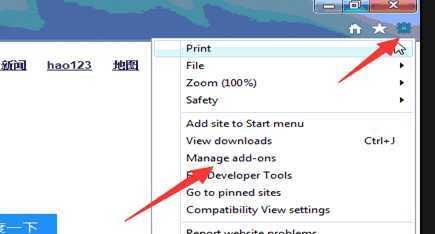IE浏览器是非常经典的一款浏览器,虽然现在已经逐渐被其他浏览器所替代,但是对于一些习惯使用它的用户来说,学会如何打开IE浏览器是很重要的。本文将为大家详细介绍打开IE浏览器的几种方法,希望对大家有所帮助。

一、通过桌面图标打开IE浏览器
如果你已经在桌面上创建了IE浏览器的图标,可以直接双击图标即可打开IE浏览器。如果没有,则需要在开始菜单中找到IE浏览器并创建桌面快捷方式。
二、通过开始菜单打开IE浏览器
点击Windows开始菜单,找到IE浏览器选项并点击即可打开IE浏览器。
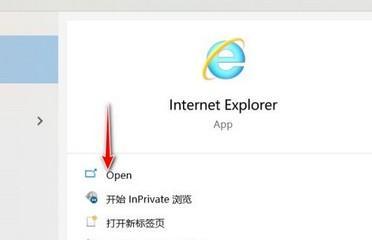
三、通过搜索框打开IE浏览器
点击Windows开始菜单右侧的搜索框,在搜索框中输入“IE”或“InternetExplorer”,然后点击搜索结果中的IE浏览器选项即可打开IE浏览器。
四、通过运行命令打开IE浏览器
按下“Win+R”组合键打开运行窗口,输入“iexplore”命令,然后按下回车键即可打开IE浏览器。
五、通过文件资源管理器打开IE浏览器
打开文件资源管理器,在地址栏中输入“C:\ProgramFiles\InternetExplorer\iexplore.exe”路径,然后回车即可打开IE浏览器。
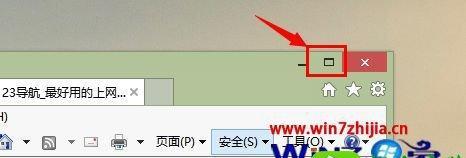
六、通过任务管理器打开IE浏览器
按下“Ctrl+Alt+Delete”组合键打开任务管理器,选择“文件”->“新任务”,输入“iexplore”命令,然后点击确定即可打开IE浏览器。
七、通过命令提示符打开IE浏览器
按下“Win+R”组合键打开运行窗口,输入“cmd”命令,然后按下回车键打开命令提示符窗口,在窗口中输入“startiexplore”命令,回车即可打开IE浏览器。
八、通过批处理文件打开IE浏览器
新建一个文本文件,将以下代码复制到文件中:
@echooff
startiexplore
保存文件后将其后缀名改为“.bat”,双击该文件即可打开IE浏览器。
九、通过快捷键打开IE浏览器
在桌面或其他应用程序中按下“Ctrl+Shift+E”,即可快速打开IE浏览器。
十、通过注册表编辑器打开IE浏览器
打开注册表编辑器,找到以下注册表键值:HKEY_LOCAL_MACHINE\SOFTWARE\Microsoft\Windows\CurrentVersion\AppPaths\IEXPLORE.EXE,然后双击“默认值”项,在弹出的对话框中输入IE浏览器的完整路径,保存即可。
十一、通过任务栏图标打开IE浏览器
如果IE浏览器在任务栏中已经固定了图标,可以直接单击该图标即可打开IE浏览器。
十二、通过开始屏幕打开IE浏览器
如果你使用Windows8或Windows10操作系统,可以在开始屏幕中找到IE浏览器图标并点击即可打开IE浏览器。
十三、通过搜索引擎打开IE浏览器
在搜索引擎中搜索“IE浏览器”,然后点击搜索结果中的IE浏览器选项即可打开IE浏览器。
十四、通过其他程序打开IE浏览器
有些应用程序或网站需要使用IE浏览器才能正常运行,可以通过这些程序直接打开IE浏览器。
十五、
本文介绍了15种打开IE浏览器的方法,不同的方法适用于不同的场景,大家可以选择最适合自己的方法来打开IE浏览器。希望本文能够对初学者有所帮助,让大家更方便地使用IE浏览器。