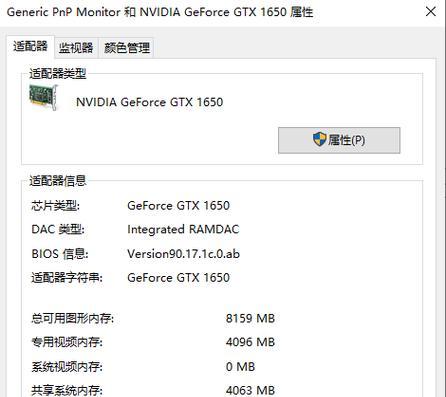BIOS(BasicInput/OutputSystem,基本输入/输出系统)是计算机启动时自动运行的软件,负责初始化硬件设备并加载操作系统。在一些情况下,我们需要进入BIOS模式来进行系统设置或修复。本文将介绍在Win10系统中,通过按键操作进入BIOS模式的详细步骤。
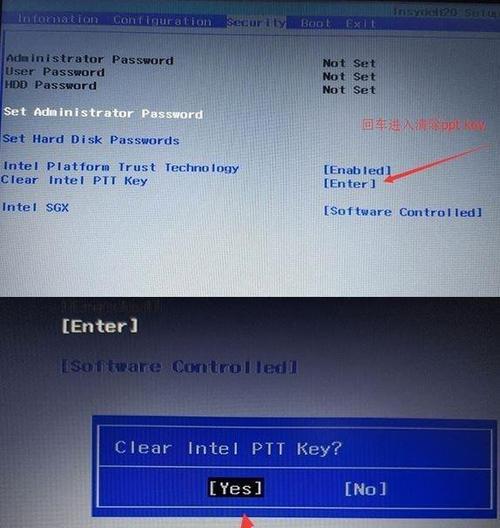
为什么需要进入BIOS模式?
BIOS模式可以让我们对计算机的硬件进行设置和调整,例如更改启动顺序、调整内存和CPU频率等。在安装新硬件或解决系统问题时,进入BIOS模式是必要的。
常见的BIOS进入方式
虽然不同的计算机品牌和型号可能有不同的按键设置,但一般来说,常见的进入BIOS的方式是在计算机开机时按下特定的按键或组合键。
Win10系统中进入BIOS模式的按键操作
在Win10系统中,我们可以通过按下特定的按键来进入BIOS模式。常见的按键包括“F2”、“Del”、“Esc”、“F12”等。下面将详细介绍不同情况下的按键操作。
通过“F2”键进入BIOS模式
在大多数品牌的计算机中,按下“F2”键可以快速进入BIOS模式。当计算机开机时,连续按下“F2”键,直到出现BIOS设置界面。
通过“Del”键进入BIOS模式
一些计算机品牌可能要求按下“Del”键来进入BIOS模式。按下“Del”键后,等待几秒钟,计算机会自动进入BIOS设置界面。
通过“Esc”键进入BIOS模式
在一些特定的计算机型号中,按下“Esc”键可以进入BIOS模式。当计算机开机时,快速按下“Esc”键多次,直到看到BIOS界面。
通过“F12”键进入BIOS模式
少数计算机品牌可能需要按下“F12”键才能进入BIOS模式。按下“F12”键后,等待几秒钟,计算机将会显示BIOS设置界面。
其他可能的按键操作
除了上述常见的按键操作,不同品牌的计算机还可能有其他特定的按键组合,例如“Ctrl+Alt+Esc”、“Ctrl+Alt+S”等。如果上述方式都不起作用,可以尝试在开机时按下这些组合键。
记住正确的按键
要顺利进入BIOS模式,建议在计算机开机时多次按下对应的按键,以确保成功进入。不同品牌和型号的计算机可能有不同的按键设置,最好查阅计算机的用户手册或官方网站,了解正确的按键操作。
注意事项
在进入BIOS模式之前,确保你已保存好当前工作,因为进入BIOS模式会中断当前的操作。不要随意更改BIOS设置,以免导致系统出现问题。
退出BIOS模式
一般情况下,我们可以通过按下“Esc”键或选择“Exit”选项来退出BIOS模式。在退出之前,记得保存任何已经修改的设置。
追加管理员权限
部分计算机需要管理员权限才能进入BIOS模式。如果你是标准用户,请以管理员身份运行计算机,并使用管理员密码进行操作。
可能遇到的问题及解决方法
有时候,我们可能会遇到进入BIOS模式不成功的情况。这可能是由于按键操作不准确、电脑硬件问题等原因。在遇到问题时,可以尝试重启计算机并重新进行按键操作,或者咨询计算机厂商的技术支持。
BIOS模式的安全性
由于BIOS具有重要的系统设置和硬件控制功能,因此保护BIOS的安全性非常重要。建议设置BIOS密码以防止未经授权的访问,并定期更新计算机的BIOS固件。
通过本文介绍的按键操作和详细步骤,你可以轻松进入Win10系统中的BIOS模式,进行系统设置和调整。记住正确的按键操作,注意保存和退出设置,并保护好计算机的BIOS安全性。希望本文对你有所帮助!
Win10下如何进入BIOS模式
BIOS(BasicInput/OutputSystem)是一种存储在计算机主板上的固件,它负责初始化计算机硬件并启动操作系统。有时我们需要进入BIOS模式来进行一些系统设置或解决问题。本文将介绍在Windows10下如何快速且简单地进入BIOS模式。
1.关机:确保计算机处于关机状态。点击“开始”菜单,然后选择“电源”图标,接着点击“关机”选项。
2.开启计算机:按下计算机主机上的电源按钮,启动计算机。
3.连续按下Del键:在计算机启动过程中,连续地按下键盘上的Del键。这是大多数计算机进入BIOS模式的默认按键,也可以是F2、F10、Esc等其他键。
4.出现BIOS设置页面:如果您按下了正确的按键,屏幕上将会出现一系列相关的设置选项,这意味着您已经成功地进入了BIOS模式。
5.导航菜单:使用键盘上的方向键来导航到不同的菜单选项。使用上下箭头键来选择不同的菜单项,使用左右箭头键来调整设置。
6.修改设置:根据需要,在BIOS设置页面中修改您想要更改的设置。这包括启动顺序、时间和日期、硬件配置等等。请注意,不正确的设置可能会导致计算机无法正常启动。
7.保存更改:一旦您完成了对设置的修改,请按照屏幕上的指示保存更改。这通常需要按下F10键或使用其他指定的快捷键。
8.退出BIOS模式:完成设置修改后,您可以选择退出BIOS模式并重新启动计算机。通常,您可以按下Esc键或选择“退出”或“保存并退出”选项来完成此操作。
9.重新启动计算机:按下计算机主机上的重启按钮或从Windows10的开始菜单中选择“重新启动”来重新启动计算机。
10.恢复默认设置:有时候您可能需要将BIOS设置恢复为出厂默认值。在BIOS设置页面中,通常会有一个“恢复默认设置”或“LoadDefaults”选项,您可以选择该选项并保存更改来恢复默认设置。
11.快捷方式:某些计算机品牌可能会提供进入BIOS模式的快捷键组合。您可以查找您计算机型号的用户手册或在互联网上搜索相关信息以了解更多细节。
12.面板按钮:一些计算机还配备有面板按钮,可以直接进入BIOS模式。您可以查看计算机主机前面板上的标志,看是否有一个指定的BIOS按钮。
13.更新BIOS:如果您计划更新BIOS固件,请确保在进行任何更改之前备份重要数据,并在官方网站上下载和安装最新的BIOS版本。
14.硬件问题:如果您遇到无法进入BIOS模式的问题,可能是键盘故障或其他硬件问题。您可以尝试更换键盘或联系计算机制造商获得支持。
15.注意事项:在进入BIOS模式时,请小心操作,并仔细阅读屏幕上的指示。不正确的设置可能会导致计算机出现故障或无法启动。
进入BIOS模式是解决某些问题或配置计算机的重要步骤。在Win10系统下,按下Del键或其他指定的快捷键可以进入BIOS模式。在进入BIOS模式后,您可以修改系统设置并保存更改。如果遇到问题,请参考相关文档或联系计算机制造商获得进一步支持。