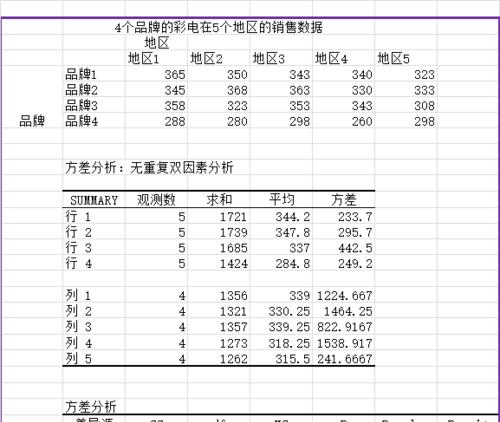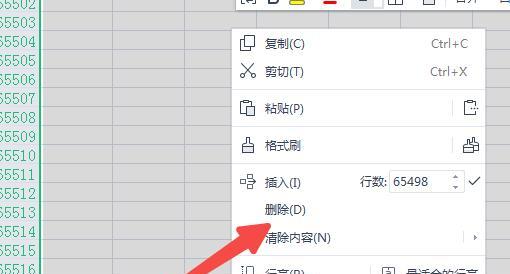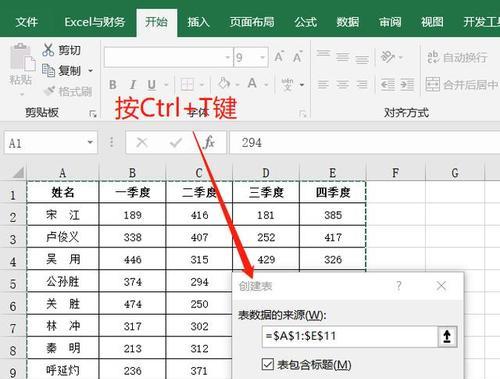折线图是一种常见的数据展示方式,它能够清晰地显示数据的变化趋势。在日常工作中,我们常常需要使用Excel来制作各种类型的图表,包括折线图。本文将为大家介绍如何在Excel中制作折线图,并设置横纵坐标,让图表更加直观。
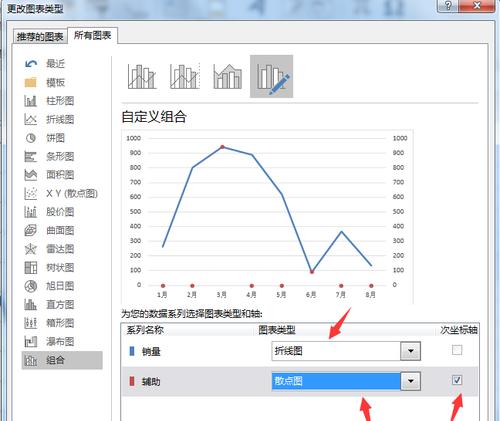
打开Excel并准备数据
在制作折线图之前,我们需要先打开Excel并准备好需要展示的数据。这些数据可以是已有的数据,也可以是我们手动输入的数据。
选择数据并点击插入图表
在Excel中,我们需要先选择需要制作折线图的数据,并点击插入图表按钮。在弹出的图表类型中选择折线图类型。
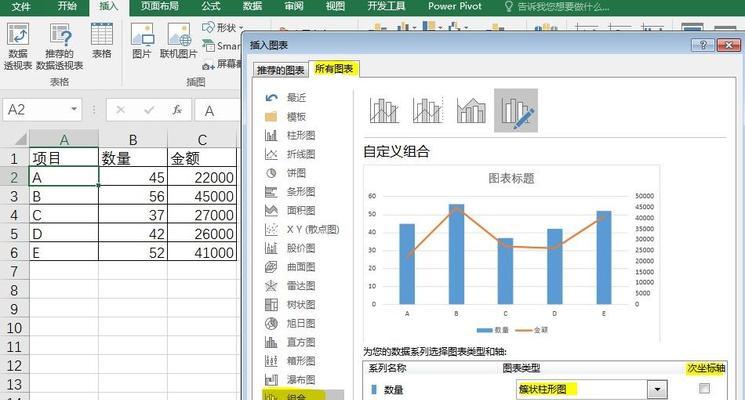
更改折线图样式
选择好折线图类型之后,我们可以根据需要更改折线图的样式。我们可以更改折线的颜色、粗细等属性。
设置横坐标
在制作折线图时,我们需要设置横坐标。横坐标一般代表时间或者其他连续性变量。可以在选定图表区域后,在Excel的“设计”标签下找到“选择数据”选项,选择“横坐标”,然后输入相应的数据范围。
设置纵坐标
设置纵坐标时,我们需要选择要显示的数据。可以在选定图表区域后,在Excel的“设计”标签下找到“选择数据”选项,选择“纵坐标”,然后输入相应的数据范围。
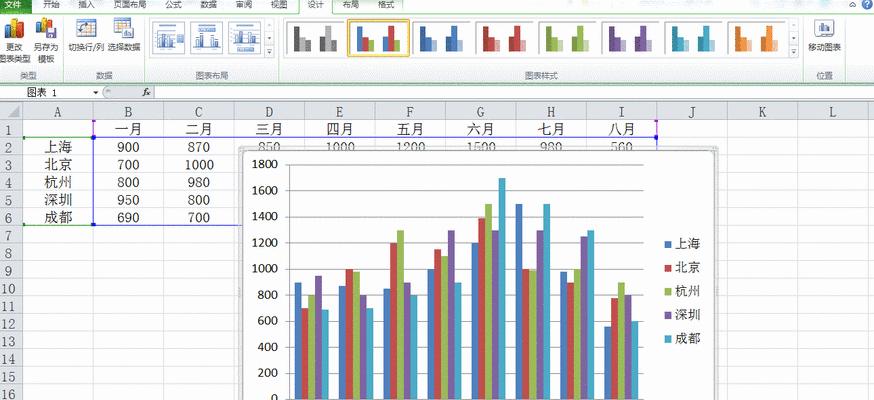
添加数据标签
为了让折线图更加直观,我们可以为每条折线添加数据标签。可以在选定图表区域后,在Excel的“布局”标签下找到“数据标签”选项,选择“显示所有数值”。
更改坐标轴格式
在制作折线图时,我们可以根据需要更改坐标轴的格式。我们可以更改坐标轴的最小值、最大值、间隔值等属性。
更改图例样式
图例是一种用来说明图表中各个部分含义的方式。在制作折线图时,我们可以更改图例的样式。我们可以更改图例的位置、大小、字体等属性。
调整折线图大小
为了让折线图更加美观,我们可以调整折线图的大小。可以在选定图表区域后,拖动调整大小的控制点来调整图表的大小。
添加数据标线
为了更加直观地展示数据变化趋势,我们可以为折线图添加数据标线。可以在选定图表区域后,在Excel的“设计”标签下找到“添加图表元素”选项,选择“数据标线”,然后选择相应的类型。
设置数据区域
在制作折线图时,我们需要设置数据区域,用来显示我们想要展示的数据。可以在选定图表区域后,在Excel的“设计”标签下找到“选择数据”选项,然后选择相应的数据范围。
更改折线粗细
在制作折线图时,我们可以根据需要更改折线的粗细。可以在选定图表区域后,在Excel的“设计”标签下找到“样式”选项,然后选择相应的粗细。
调整字体大小
在制作折线图时,我们可以根据需要调整字体的大小。可以在选定图表区域后,在Excel的“布局”标签下找到“字体”选项,然后选择相应的字号。
更改背景颜色
为了让折线图更加美观,我们可以根据需要更改背景颜色。可以在选定图表区域后,在Excel的“布局”标签下找到“背景颜色”选项,然后选择相应的颜色。
在本文中,我们介绍了如何在Excel中制作折线图,并设置横纵坐标,让图表更加直观。通过这些步骤,我们可以轻松地制作出精美的折线图,展示数据的变化趋势。