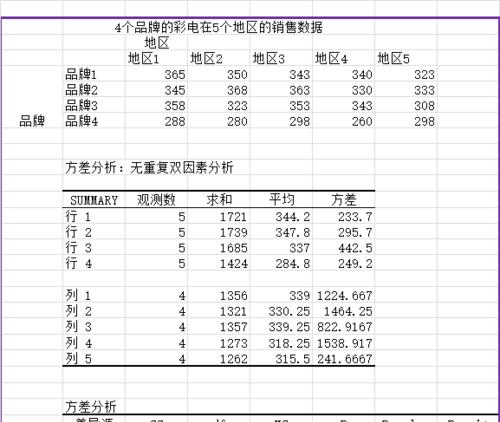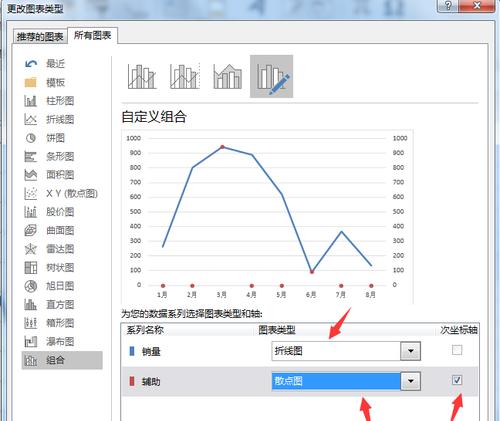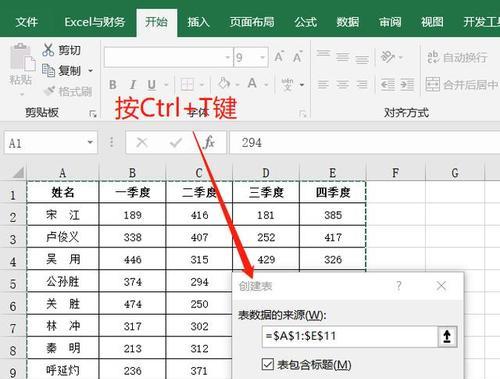在Excel表格中,我们可能会需要同时查看不同区域的数据,而当数据量较大时,我们也需要通过冻结行或列来使得我们能够随时查看重要的数据。但是,在某些情况下,仅仅冻结一行或一列是不够的,我们需要冻结多行或者多列,以更好地查看和分析数据。
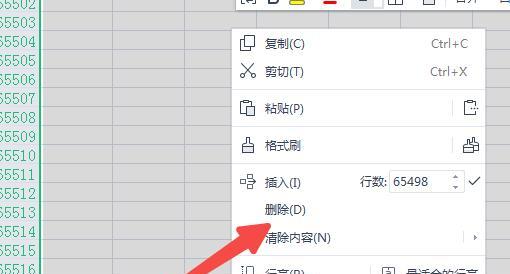
一、什么是Excel多行冻结?
二、为什么需要使用Excel多行冻结?
三、如何打开Excel表格?
四、如何选择需要冻结的多行?
五、如何切换到“视图”选项卡?
六、如何在“视图”选项卡中找到“窗口”组?
七、如何点击“冻结窗格”?
八、如何选择需要冻结的多行?
九、如何移动已经冻结的多行?
十、如何取消Excel多行冻结?
十一、如何使多个冻结窗格同时生效?
十二、如何同时冻结多列?
十三、如何将多个窗格取消冻结?
十四、如何将整个表格都取消冻结?
十五、掌握Excel多行冻结技巧,提升数据处理效率。
1、Excel多行冻结是指在表格中同时冻结多行,使得用户能够同时查看多个区域的数据;
2、当表格数据量过大时,仅仅冻结一行或一列是不够的,需要冻结多行或者多列;

3、在电脑上找到Excel图标,双击打开;
4、鼠标左键点击需要冻结的行号,使其变色;
5、在Excel顶部工具栏中找到“视图”选项卡,并点击;

6、在“视图”选项卡中找到“窗口”组;
7、点击“冻结窗格”,则已选定的行将被冻结;
8、需要冻结的行被选定后,可以用鼠标左键点击其他行号来添加需要冻结的行;
9、在已经冻结的多行中,可以用鼠标左键拖动行号来改变行的顺序;
10、在“视图”选项卡中找到“窗口”组,并点击“取消冻结窗格”;
11、在需要同时冻结多个区域时,可以依次选择多个区域,再按照之前的步骤来进行冻结;
12、如果需要同时冻结多列,则按照上述方法依次选择列号即可;
13、如果需要取消多个窗格的冻结,则需要分别选定这些窗格,并点击“取消冻结窗格”;
14、如果需要将整个表格都取消冻结,则需要将所有行列都取消冻结窗格;
15、通过掌握Excel多行冻结技巧,可以提升数据处理的效率和准确性。
通过学习本文所介绍的方法,我们可以轻松地在Excel中实现多行和多列的冻结,方便我们快速浏览和分析数据。同时,掌握Excel多行冻结技巧也能够提升我们的工作效率和准确性。