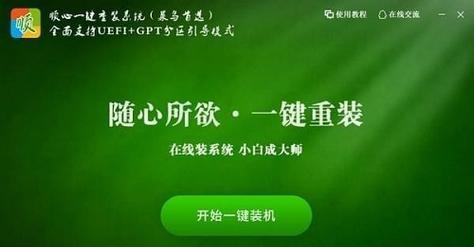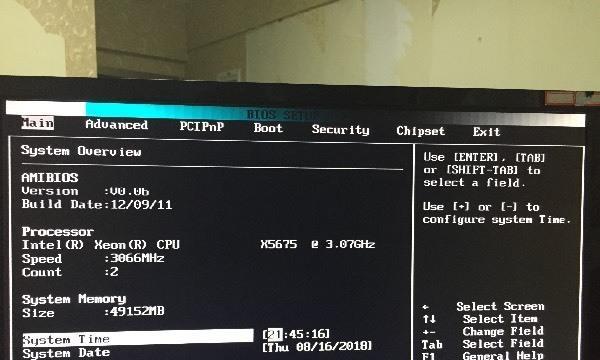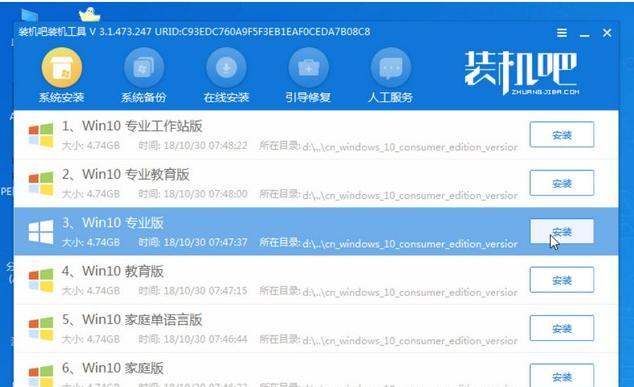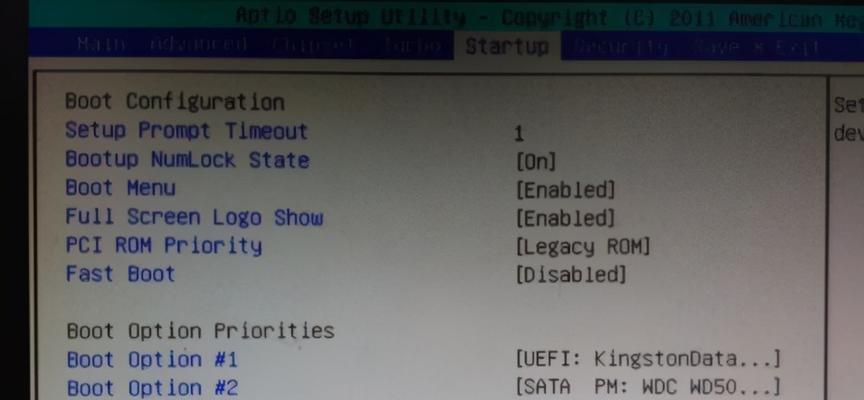电脑作为现代人生活和工作中不可或缺的工具,随着时间的推移,会因为各种原因出现性能下降、系统崩溃等问题,因此重装系统成为了解决这些问题的有效方法之一。而本文将为大家介绍如何使用U盘重装惠普电脑系统的步骤及需要注意的事项。

备份重要数据
在重装系统前,务必备份好重要的个人数据,如文档、照片、音乐等,以防数据丢失或被覆盖。
下载系统镜像文件
在官方网站上下载与自己电脑型号相适应的系统镜像文件,也可以通过其他可靠渠道下载,但要注意安全性。
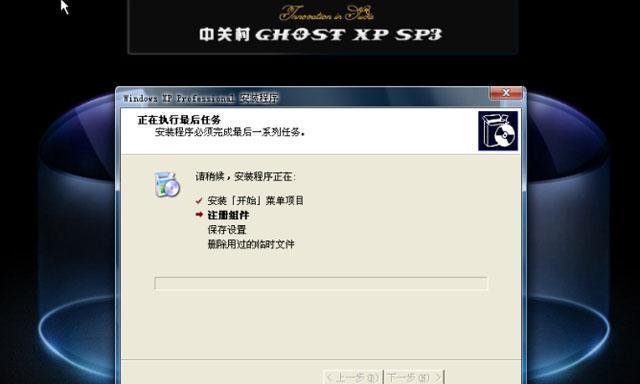
准备U盘
选用容量较大的U盘,先格式化并分区,将U盘设置为启动盘,并将下载好的系统镜像文件复制到U盘中。
开机并进入BIOS
插入准备好的U盘,重启电脑后按下F10、F12等快捷键进入BIOS设置界面,将U盘设置为第一启动选项。
进入WinPE界面
重启电脑后会自动进入WinPE界面,点击“系统映像工具”,选择“从系统映像还原电脑”。
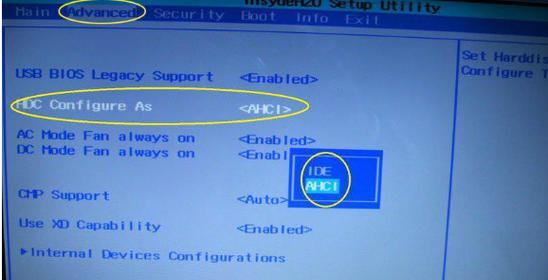
选择系统镜像文件
选择已下载好的系统镜像文件,并进行验证和还原操作。
删除分区
如果需要对硬盘重新分区,则可在WinPE界面中选择“高级选项”进入“磁盘工具”,进行相应操作。
安装系统
等待操作完成后,点击“下一步”开始安装系统,根据提示进行操作。
重启电脑
安装完成后,重启电脑,进入新安装的系统。
配置新系统
根据自己的需求和喜好,进行新系统的基础配置,如添加用户、设置网络等。
更新驱动和补丁
在新系统中,需要对驱动和补丁进行更新和安装,以保证系统的正常运行和安全性。
安装常用软件
安装自己常用的软件,如浏览器、音乐播放器等,提高使用效率。
恢复个人数据
将备份好的个人数据恢复到新系统中,并检查是否完整和正确。
注意事项
重装系统后,要注意安装杀毒软件、防火墙等,防止病毒和黑客攻击。
使用U盘重装惠普电脑系统,虽然操作相对复杂,但是可以有效解决电脑系统出现的各种问题。在操作前务必备份好个人数据,并根据步骤进行操作,以免造成不必要的损失。