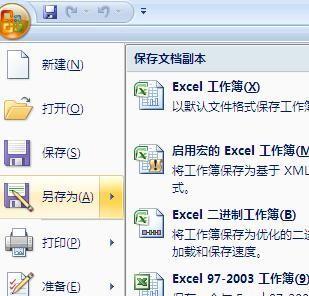在日常工作中,我们经常需要处理大量的数据,其中很多信息可能是涉及到公司机密或个人隐私等敏感信息。为了避免这些信息泄露,我们需要给Excel表格加上密码保护,以确保文件只能被授权人访问。本文将介绍如何在Excel2007中加上密码保护,使您的文件更加安全。
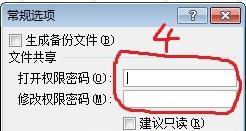
打开Excel表格
选择“文件”选项卡
选择“信息”选项卡
点击“保护工作簿”
选择“加密密码保护”
输入密码
再次确认密码
保存文件
重新打开文件
输入密码解锁
取消密码保护
取消密码保护限制
密码保护的其他设置
如何保护单元格
如何保护工作表
打开Excel表格
在计算机中打开Excel软件,在主界面上可以看到一个空白的Excel表格。
选择“文件”选项卡
在Excel界面的左上方,有一个“文件”选项卡,点击进入。
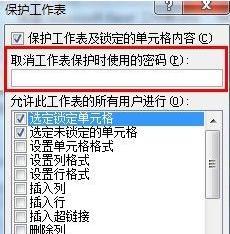
选择“信息”选项卡
在“文件”选项卡下方,有一个“信息”选项卡,点击进入。
点击“保护工作簿”
在“信息”选项卡中,有一个“保护工作簿”选项,点击进入。
选择“加密密码保护”
在“保护工作簿”中,有一个“加密密码保护”选项,点击进入。
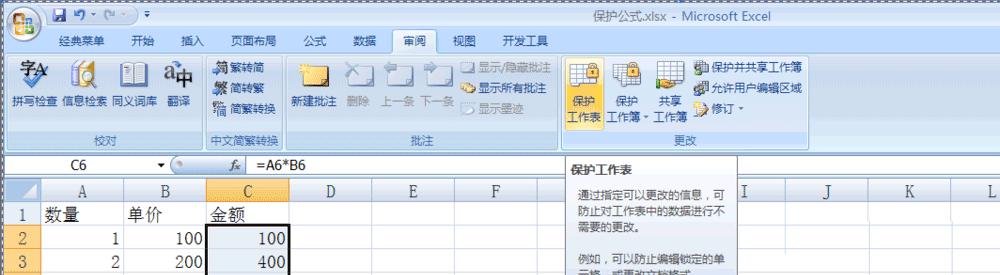
输入密码
在“加密密码保护”中,需要输入密码,以确保只有输入正确密码的人才能打开文件。密码可以是字母、数字和符号的组合。
再次确认密码
为了避免输入错误的密码,需要再次确认密码。
保存文件
在输入正确的密码后,需要保存文件。保存文件时,可以选择直接覆盖原文件或者另存为一个新文件。
重新打开文件
重新打开保存好的文件后,会发现打开文件时弹出了一个密码框。
输入密码解锁
在弹出的密码框中输入正确的密码后,就可以正常打开文件了。
取消密码保护
如果不想对文件进行密码保护了,可以取消密码保护。在“保护工作簿”中选择“不保护工作簿”,就可以取消密码保护了。
取消密码保护限制
如果想要修改或删除文件中的数据,需要取消密码保护限制。在“保护工作簿”中选择“保护工作簿结构”,取消勾选“Windows验证密码保护”,就可以取消密码保护限制了。
密码保护的其他设置
在“加密密码保护”中,还可以进行其他设置,如修改密码、取消加密密码保护等。
如何保护单元格
在Excel表格中,可以选择对某些单元格进行保护。在“开始”选项卡中,选择“格式”→“保护单元格”,勾选“锁定单元格”,就可以保护单元格了。
如何保护工作表
如果想要对整个工作表进行保护,需要在“审阅”选项卡中选择“保护工作表”,勾选“结构”和“窗口”,就可以保护工作表了。
在Excel2007中加上密码保护,可以有效地防止数据泄露或不必要的修改。通过上述15个步骤,我们可以轻松地给Excel表格加上密码保护,确保文件更加安全可靠。