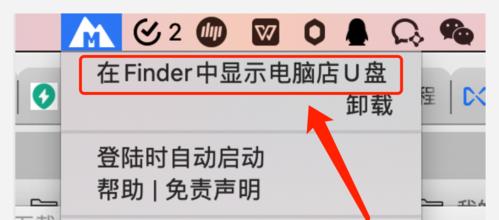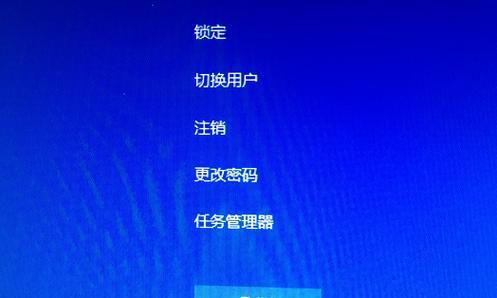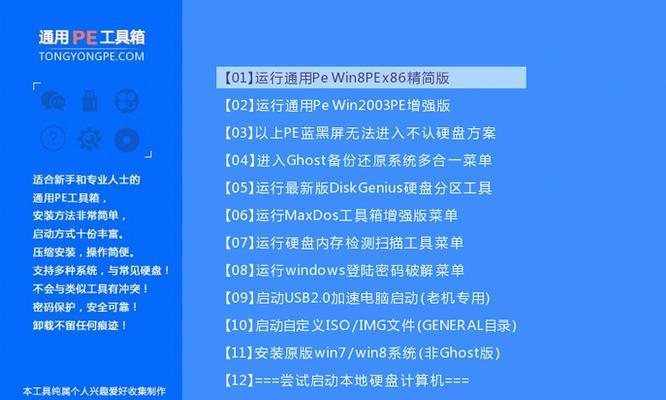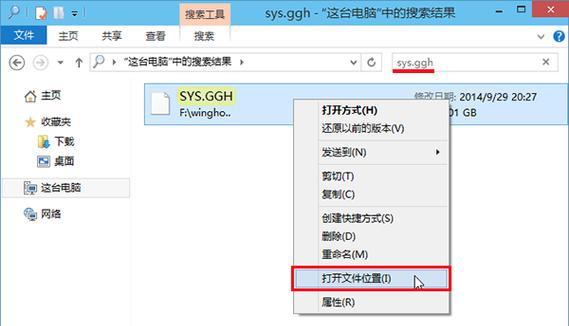随着U盘的广泛使用,我们经常需要将U盘连接到电脑上播放音乐、视频等文件。有时候,我们希望能够设置一个特定的时间限制,使得U盘在一定时间后自动停止播放。本文将详细介绍如何通过简单的设置,实现U盘自动播放的时间限制。
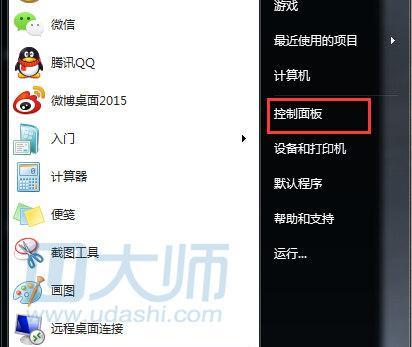
段落
1.了解U盘自动播放的概念
在开始设置之前,我们首先需要了解什么是U盘自动播放。简单来说,U盘自动播放是指在将U盘连接到电脑后,系统会自动识别U盘中的媒体文件,并开始播放。
2.找到系统设置中的“自动播放”选项
在开始设置U盘自动播放的时间限制之前,我们需要找到系统设置中的“自动播放”选项。这个选项通常可以在控制面板或者系统设置中找到。
3.点击“自动播放”选项进入设置界面
点击“自动播放”选项后,系统会弹出一个新的界面,显示了U盘自动播放的相关设置选项。
4.选择“U盘”选项卡
在设置界面中,我们可以看到有多个选项卡可以选择。为了设置U盘自动播放的时间限制,我们需要选择“U盘”选项卡。
5.找到“播放媒体文件”设置选项
在“U盘”选项卡中,我们可以找到一个名为“播放媒体文件”的设置选项。这个选项可以让我们设置U盘连接到电脑后是否自动播放媒体文件。
6.勾选“播放媒体文件”选项
为了实现U盘自动播放的时间限制,我们需要勾选“播放媒体文件”选项。这样,U盘连接到电脑后会自动开始播放媒体文件。
7.找到“停止播放时间”设置选项
在“播放媒体文件”选项下方,我们可以找到一个名为“停止播放时间”的设置选项。这个选项可以让我们设置U盘自动停止播放的时间。
8.点击“停止播放时间”选项进入设置界面
点击“停止播放时间”选项后,系统会弹出一个新的界面,我们可以在这个界面上设置具体的停止播放时间。
9.选择所需的停止播放时间
在设置界面中,我们可以选择所需的停止播放时间。可以通过输入具体的时间值或者选择预设的时间选项来设置。
10.确认设置并保存
当我们选择好所需的停止播放时间后,我们需要确认设置并保存。系统会将我们的设置应用到U盘自动播放中。
11.测试设置是否成功
在完成设置后,我们可以测试一下U盘自动播放的时间限制是否成功。将U盘连接到电脑上,等待预设的时间后,观察是否自动停止播放。
12.如需修改设置,重复上述步骤
如果我们需要修改U盘自动播放的时间限制,可以重复上述步骤来进行设置。系统会覆盖之前的设置并应用新的设置。
13.注意事项
在设置U盘自动播放的时间限制时,需要注意U盘是否连接到电脑、系统设置中的“自动播放”选项是否开启等因素,确保设置能够正常生效。
14.其他功能和设置选项
除了设置U盘自动播放的时间限制,我们还可以在系统设置中找到其他相关功能和设置选项,如循环播放、随机播放等。
15.结束语
通过上述简单的步骤,我们可以轻松地设置U盘自动播放的时间限制。这样,在特定的时间后,U盘会自动停止播放,帮助我们更好地管理文件和节省电脑资源。
通过本文所介绍的简单步骤,我们可以轻松地设置U盘自动播放的时间限制。这个功能可以帮助我们更好地管理文件和节省电脑资源。在使用过程中,需要注意系统设置中的“自动播放”选项和U盘的连接状态,确保设置能够正常生效。希望这篇文章能对您有所帮助!
简单操作让U盘自动播放按照你的时间设定
在日常生活中,我们经常会使用U盘来存储和传输各种文件。而U盘自动播放功能能够让我们更加方便地浏览和查看U盘中的视频、音频等多媒体文件。但是,有时候我们希望U盘自动播放的时间能够按照自己的需求进行设定,这就需要我们了解如何设置U盘自动播放的时间。
一:选择合适的U盘
为了能够正确设置U盘自动播放的时间,首先我们需要选择一个合适的U盘。确保U盘的存储容量足够大,能够容纳我们想要自动播放的文件。
二:准备好需要自动播放的文件
在进行U盘自动播放时间设置之前,我们需要将需要自动播放的文件准备好。这些文件可以是视频、音频或者其他多媒体格式的文件。
三:连接U盘并打开资源管理器
将选好的U盘插入计算机中,并打开资源管理器,可以通过点击“开始菜单”,然后选择“计算机”或者“我的电脑”来打开资源管理器。
四:右键点击U盘并选择“属性”
在资源管理器中,找到你所插入的U盘,然后右键点击它,接着选择“属性”,以便进入U盘的属性设置界面。
五:选择“自动播放”选项卡
在U盘的属性设置界面中,可以看到多个选项卡。选择“自动播放”选项卡,这个选项卡允许我们设置U盘自动播放的行为。
六:选择需要设置的文件类型
在“自动播放”选项卡中,可以看到不同的文件类型,例如“音乐文件”,“视频文件”等等。选择你希望自动播放的文件类型。
七:选择需要执行的动作
在每个文件类型下面,可以看到一个下拉菜单,里面列出了不同的动作选项。选择你希望U盘自动执行的动作,如“播放音乐”,“打开文件夹”等等。
八:设置默认动作
如果你希望U盘默认执行某个动作,在相应的文件类型下方勾选“始终使用此操作”,这样每次插入U盘时都会执行该动作。
九:选择照片的自动播放方式
如果你希望U盘中的照片以幻灯片形式自动播放,可以选择“照片”文件类型,然后在下方的“选项”中选择幻灯片播放。
十:设置显示时间
在幻灯片播放选项中,可以设置每张照片显示的时间。通过调整“显示时间”选项,你可以自定义每张照片的展示时间。
十一:设置其他文件类型的自动播放
对于其他类型的文件,你也可以根据需要进行自定义设置。你可以选择打开文件夹并自动播放文件。
十二:保存设置并退出属性窗口
完成U盘自动播放时间的设置后,点击“应用”按钮保存设置,然后点击“确定”按钮退出U盘属性窗口。
十三:拔出U盘并重新插入
为了确保新的自动播放时间设置能够生效,我们需要将U盘拔出,然后重新插入计算机中。
十四:检验自动播放时间设置是否成功
重新插入U盘后,在资源管理器中找到U盘,双击打开它,检查是否按照你所设置的时间进行自动播放。
十五:
通过上述步骤,我们可以轻松地设置U盘的自动播放时间。这样,在使用U盘时,我们可以更加方便地浏览和查看媒体文件,使我们的使用体验更加顺畅。