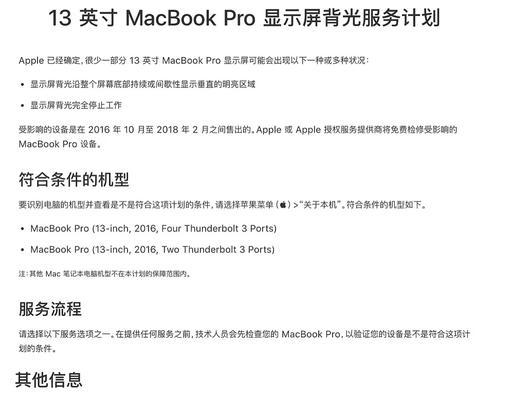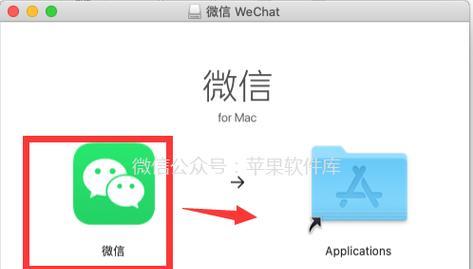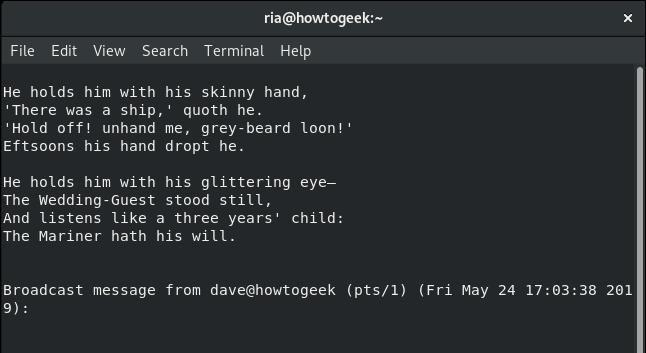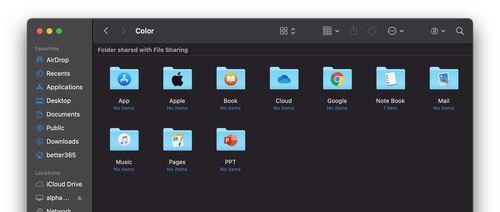苹果电脑剪切文件
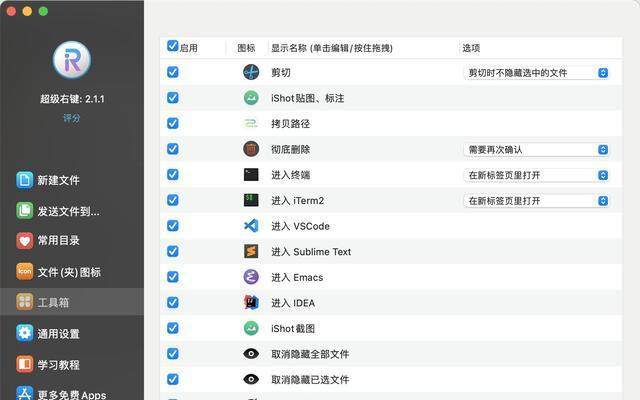
在使用电脑的过程中,我们经常需要复制或剪切文件来进行整理。复制文件是比较简单的,但是如果想要剪切文件,相信很多人都会感到比较困惑。本文将会为大家详细讲解如何在苹果电脑上进行文件剪切操作,让大家轻松应对日常文件整理。
了解剪切文件的概念
剪切是指将文件从原位置移动到新位置,并且在原位置删除。与复制不同,复制是将文件从原位置复制到新位置,但是原位置的文件并不会删除。
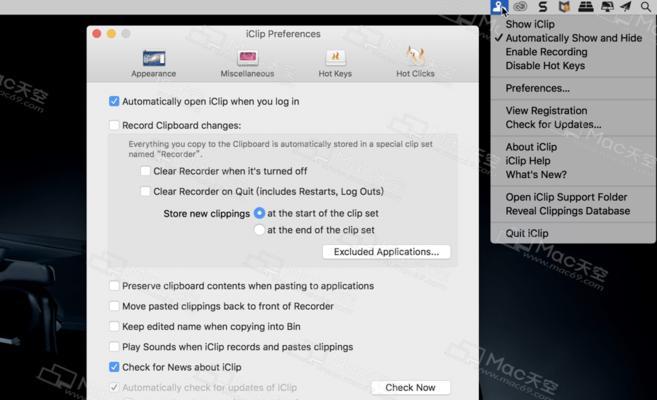
打开Finder
Finder是苹果电脑上管理文件的工具,因此我们需要先打开Finder来进行剪切文件的操作。可以通过点击Dock栏上的Finder图标或者按下Command+Space来打开Finder。
选择要剪切的文件
在Finder中找到要剪切的文件,可以直接点击文件进行选择。如果需要选中多个文件,可以按住Shift键或者Command键进行多选。
复制要剪切的文件
在选中要剪切的文件后,可以按下Command+C来进行复制操作。
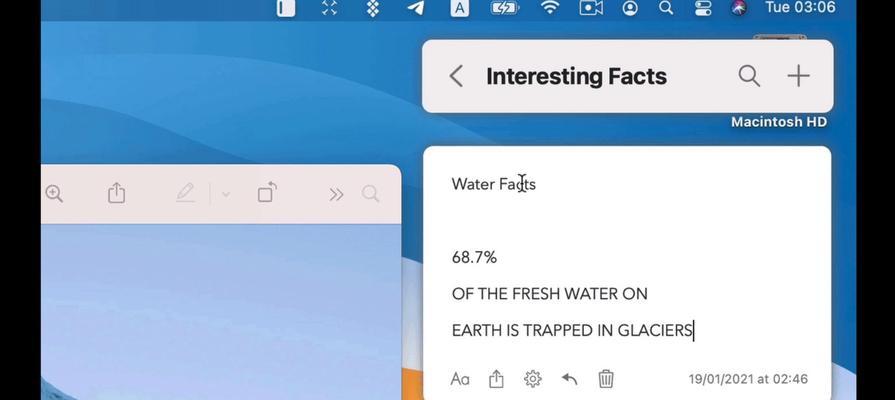
移动到目标位置
在Finder中找到要移动到的目标位置,可以直接点击目标位置来进行选择。
进行剪切操作
在选中目标位置后,可以按下Command+Option+V来进行剪切操作。此时,原位置的文件将会被删除,而复制的文件将会出现在目标位置。
快捷键剪切文件
在苹果电脑中,还有一个更加快捷的方法来进行文件剪切。在选中文件后,可以按下Command+X来进行剪切操作。此时,文件将会被删除,并且存储在剪贴板中,然后我们可以在目标位置按下Command+V来进行粘贴操作。
使用鼠标剪切文件
如果你不喜欢记忆快捷键,也可以使用鼠标来进行剪切文件。在选中文件后,可以右键点击文件,在弹出菜单中选择“剪切”选项,然后再移动到目标位置进行粘贴操作。
注意事项
在进行文件剪切操作时,需要注意以下几点。确保在进行操作前已经备份好数据,以防误操作导致数据丢失。在删除文件前,需要确认是否有必要删除该文件,避免误删。当剪切文件过程中出现错误时,可以通过Command+Z来进行撤销操作。
常见问题解答
1.剪切文件会不会导致文件损坏?
不会。剪切文件是将文件从原位置移动到新位置,并不会影响文件本身的完整性。
2.剪切文件后可以恢复吗?
可以。在剪切文件的过程中,如果不小心删除了重要文件,可以通过Command+Z进行撤销操作,或者使用文件恢复软件来进行恢复。
3.如何查看已经剪切的文件?
在进行剪切操作后,已经剪切的文件会消失在原位置。但是,如果你想查看已经剪切的文件,可以在Finder中按下Command+Shift+G来打开“前往文件夹”窗口,然后在窗口中输入“/.Trashes”并按下Enter键即可查看已经剪切的文件。
案例分析
小明最近在整理电脑中的照片,发现有很多照片需要进行整理。于是他打开了苹果电脑上的Finder,在选中需要剪切的照片后按下Command+C进行复制操作,然后移动到目标位置后按下Command+Option+V进行剪切操作。小明成功将照片整理到了目标位置,并且在原位置删除了照片。
操作技巧
如果你经常需要进行文件剪切操作,可以尝试使用快捷键来提高效率。在进行剪切操作前,还需要做好文件备份和确认操作的工作。
学习收获
通过本文,我们学习到了如何在苹果电脑上进行文件剪切操作。掌握文件剪切技巧可以帮助我们更加高效地进行文件整理和管理,避免文件杂乱无章。
剪切文件是苹果电脑中常用的文件管理技巧之一。在进行剪切操作前,需要了解概念并掌握操作技巧,同时注意备份和确认操作,避免误操作导致数据丢失。掌握文件剪切技巧可以帮助我们更加高效地进行文件整理和管理,提高工作效率。
参考文献
1.“如何在Mac上剪切和粘贴文件?”https://www.macworld.com/article/3441197/how-to-cut-and-paste-files-on-a-mac.html
2.“如何使用Finder在Mac上剪切和复制文件?”,https://www.imore.com/how-use-finder-cut-and-copy-files-your-mac