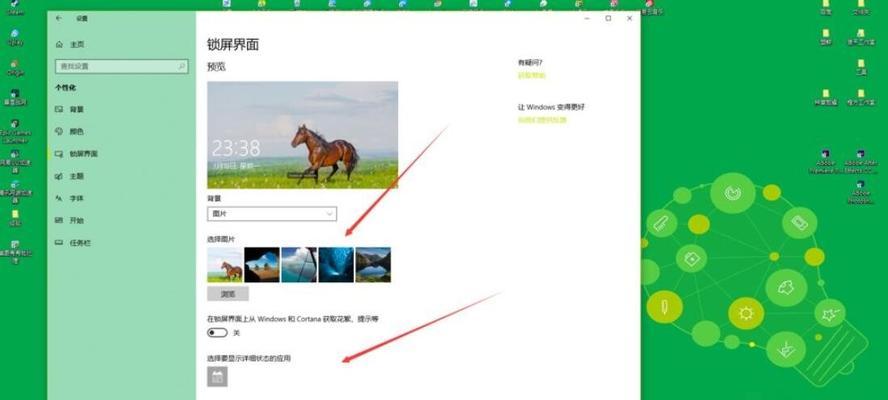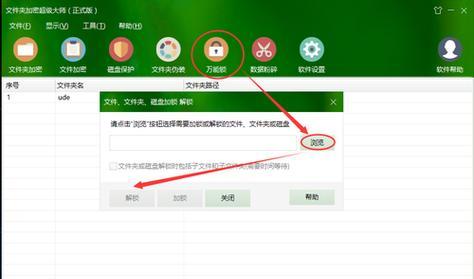在使用电脑时,我们经常会遇到一些问题,例如任务栏上的音量图标不见了,这时候该怎么办呢?本文将为大家介绍解决方法,让电脑重新发声。
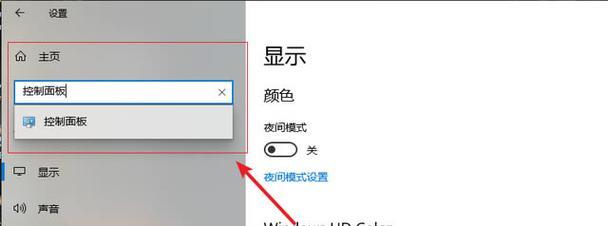
1.检查系统设置
如果任务栏上的音量图标消失了,首先要检查一下系统的设置是否正确。我们可以通过右键单击任务栏,选择“任务栏设置”,进入设置页面查看。
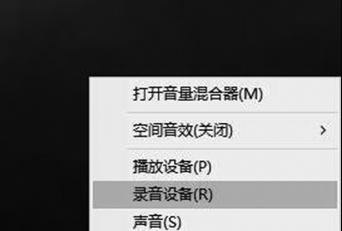
2.检查是否隐藏
有时候任务栏上的图标可能被隐藏了,这时候我们需要将其重新显示出来。我们可以通过右键单击任务栏空白区域,选择“任务栏设置”,找到“选择要在任务栏上显示的图标”选项,将音量图标打开即可。
3.重新启动Explorer.exe进程
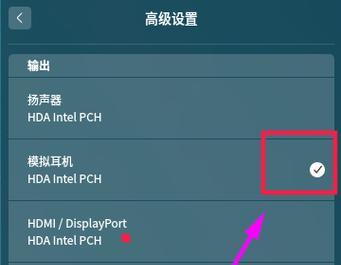
如果以上两种方法都无法解决问题,可以尝试重新启动Explorer.exe进程。我们可以通过按下“Ctrl+Shift+Esc”组合键打开任务管理器,找到“Windows资源管理器”进程,右键单击选择“结束任务”,再点击“文件”-“运行新任务”,输入“explorer.exe”并回车即可。
4.重新安装声卡驱动程序
如果以上方法都无法解决问题,可能是系统中的声卡驱动程序出现了问题。我们可以尝试重新安装声卡驱动程序,或者更新最新的驱动程序版本。
5.检查是否被防火墙拦截
有时候防火墙会将某些应用程序拦截,导致任务栏上的音量图标无法显示。我们可以尝试关闭防火墙或者将对应应用程序添加到防火墙白名单中。
6.使用系统还原
如果以上方法都无法解决问题,我们可以尝试使用系统还原功能。通过还原到之前的某一个时间点,可以让系统恢复到正常状态。
7.检查病毒或者恶意软件
有时候病毒或者恶意软件会破坏系统设置,导致任务栏上的音量图标不见了。我们可以通过杀毒软件扫描系统,清除病毒或者恶意软件。
8.检查注册表设置
注册表是Windows系统的核心组成部分,一些错误的设置可能会导致任务栏上的音量图标不显示。我们可以通过修改注册表设置来修复问题。
9.重置用户文件夹
有时候用户文件夹的设置出现了问题,也会导致任务栏上的音量图标不显示。我们可以尝试重置用户文件夹,重新创建一个新的用户文件夹。
10.使用第三方工具
有些第三方工具可以帮助我们快速找回任务栏上的音量图标,例如Volume2、EarTrumpet等。使用这些工具可以更加方便地解决问题。
11.检查系统更新
有时候系统更新也会导致任务栏上的音量图标不显示。我们可以通过检查系统更新来解决问题。
12.进行系统修复
如果以上方法都无法解决问题,我们可以尝试进行系统修复。通过修复系统组件或者重装系统等方法来解决问题。
13.寻求技术支持
如果您对电脑不是很熟悉,以上方法都无法解决问题,可以寻求电脑厂商或者技术支持人员的帮助。
14.备份重要数据
在进行系统修复或者重装系统之前,一定要备份好重要的数据。以免数据丢失造成不必要的麻烦。
15.注意电脑维护
为了避免出现任务栏上的音量图标不见了这种问题,我们应该定期对电脑进行维护,例如清理垃圾文件、更新系统补丁、杀毒等。
在使用电脑时,我们可能会遇到各种问题。任务栏上的音量图标不见了可能会让我们感到困惑,但是通过以上方法,我们可以快速找回音量图标,让电脑重新发声。在遇到问题时,我们应该先检查系统设置,然后逐步排查问题,并注意日常电脑维护,以保障电脑的正常运行。