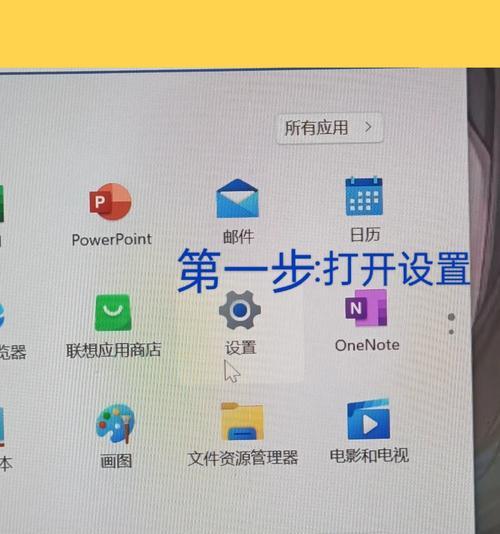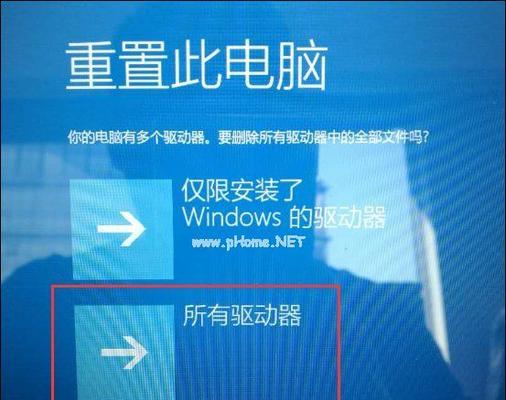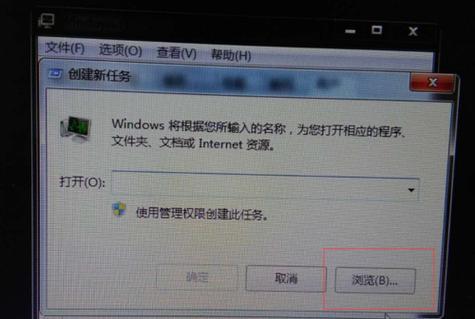随着科技的发展,电脑系统也越来越智能化,自动更新已经成为了现代操作系统的一个重要组成部分。然而,有些用户可能希望暂时或永久地关闭自动更新功能。本文将介绍如何关闭电脑系统的自动更新功能,帮助用户更好地管理自己的电脑系统。
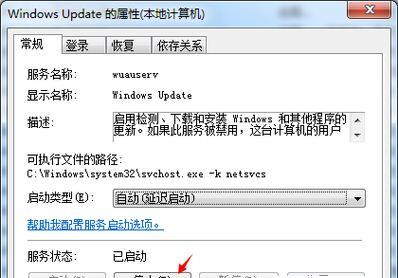
了解自动更新的概念
自动更新是指操作系统自动下载并安装最新版本的软件或驱动程序。这项功能可以使电脑系统保持最新和最安全的状态,但也会占用大量的网络带宽和存储空间。
暂停自动更新
在Windows10中,用户可以暂停自动更新功能,以便在最方便的时间更新电脑系统。具体方法是:打开“设置”窗口,在“更新和安全”菜单下选择“Windows更新”,然后点击“暂停更新”按钮。
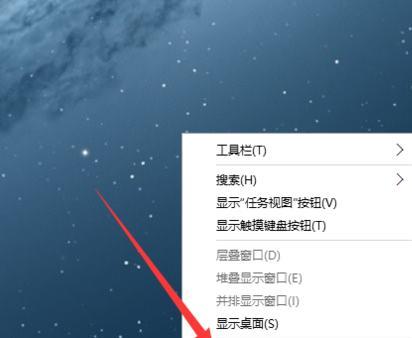
禁用自动更新
用户也可以完全禁用自动更新功能。在Windows10中,可以通过编辑注册表来实现此目的。具体方法是:按下Win+R键,输入“regedit”打开注册表编辑器,找到“HKEY_LOCAL_MACHINE\SOFTWARE\Policies\Microsoft\Windows\WindowsUpdate\AU”路径,将“AUOptions”键的值设置为“1”。
手动下载更新
虽然禁用自动更新可以保持电脑系统的稳定性,但也会导致系统缺少最新的安全补丁和功能更新。用户可以选择手动下载和安装更新。在Windows10中,可以在“设置”窗口的“更新和安全”菜单下选择“手动检查更新”。
使用专业工具管理更新
除了操作系统自带的更新管理工具外,还有许多第三方工具可以帮助用户更好地管理更新。IObitSoftwareUpdater是一款免费的软件更新管理工具,可以自动检测和下载最新版本的软件。

防止自动更新的重启
有些用户可能已经关掉了自动更新功能,但仍会在不适当的时间自动重启电脑系统。为了避免这种情况发生,可以在“设置”窗口的“更新和安全”菜单下选择“更改活动时间”,将活动时间设置为“永不”。
关闭自动安装驱动程序
除了软件更新外,自动更新还包括驱动程序的自动安装。用户可以通过编辑注册表来关闭此功能。具体方法是:找到“HKEY_LOCAL_MACHINE\SOFTWARE\Policies\Microsoft\Windows\DeviceInstall”路径,将“DeviceInstall”键的值设置为“0”。
使用组策略管理更新
对于专业用户来说,可以使用Windows的组策略功能来管理更新。具体方法是:打开“组策略编辑器”,找到“计算机配置”-“管理模板”-“Windows组件”-“Windows更新”路径,然后选择相应的选项。
使用命令行工具禁用更新
对于高级用户来说,可以使用命令行工具禁用更新。具体方法是:在管理员权限的命令提示符中输入“netstopwuauserv”,然后输入“scconfigwuauservstart=disabled”。
安装最新的积累更新
Windows10会定期发布积累更新,包括一系列的安全补丁和功能更新。用户可以手动下载和安装最新的积累更新,以保持电脑系统的安全和稳定。
使用网络连接分类
Windows10的网络连接分类功能可以帮助用户更好地控制自动更新。具体方法是:打开“设置”窗口,在“网络和互联网”菜单下选择“Wi-Fi”或“以太网”,然后找到“网络连接分类”选项,选择“公用”或“公司”。
使用WindowsUpdateMiniTool
WindowsUpdateMiniTool是一款简单易用的第三方更新管理工具,可以帮助用户更好地管理更新。用户可以选择手动下载和安装更新,或者禁用自动更新功能。
使用组合键禁用更新
在Windows10中,可以使用组合键来临时禁用更新功能。具体方法是:按下Win+R键,在运行框中输入“services.msc”,找到“Windows更新”服务,将其停止,然后在服务属性中选择“禁用”。
禁用自动更新的通知
除了自动下载和安装更新外,Windows10还会不断地弹出更新通知。用户可以在“设置”窗口的“系统”菜单下找到“通知和操作”选项,然后关闭“获取提示时自动播放通知声音”选项。
关闭电脑系统的自动更新功能可以帮助用户更好地控制系统的稳定性和安全性。本文介绍了多种方法来关闭自动更新功能,包括暂停、禁用、手动下载等方法。无论您是普通用户还是专业用户,都可以根据自己的需要选择适合自己的方法。