随着科技的发展和互联网的普及,无线网络已经成为了我们日常生活中不可或缺的一部分。在这种情况下,如何让台式电脑连接到无线网络也成为了人们关注的话题。本文将详细介绍如何连接无线路由器,并提供实用的解决方案,帮助读者轻松解决连接问题。

一、了解无线路由器
要想成功连接到无线路由器,首先需要了解无线路由器的基本原理和功能。无线路由器是一种可以将有线网络转化为无线网络的设备,它可以将来自互联网或者局域网的信号发送到无线网络中。同时,无线路由器还可以起到连接多个设备的作用,如手机、笔记本电脑等。
二、检查硬件设备
在开始连接之前,我们需要检查一下硬件设备是否齐全。首先需要确认电脑是否有无线网卡,如果没有则需要购买一个无线网卡。同时还需要检查路由器、网线和电源等设备是否齐全,确保设备间的连接正常。
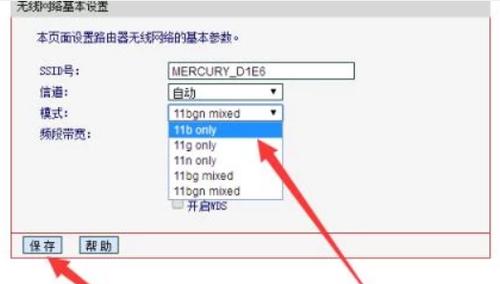
三、查看无线网络
在连接无线网络之前,我们需要先查看一下周围的无线网络情况。我们可以通过电脑自带的无线功能,或者使用手机等其他设备来查看周围的无线网络名称和信号强度等信息。
四、打开电脑的无线功能
在确认电脑自带无线网卡后,需要打开电脑的无线功能。我们可以通过控制面板或者电脑自带的快捷键来打开无线功能,然后点击“连接到网络”选项。
五、选择要连接的无线网络
在打开无线功能后,我们需要选择要连接的无线网络。如果周围有多个无线网络,则需要选择正确的网络名称,并输入正确的密码。

六、输入密码
在选择无线网络后,需要输入密码才能连接到网络。我们需要确保输入的密码是正确的,否则无法连接成功。
七、检查IP地址和DNS设置
在成功连接到无线网络后,我们需要检查一下IP地址和DNS设置是否正确。如果设置不正确,则无法正常上网。我们可以在控制面板中选择“网络和共享中心”,然后点击“更改适配器设置”,找到已连接的网络,右键选择“属性”,在属性中找到“Internet协议版本4(TCP/IPv4)”,点击“属性”来进行设置。
八、更新无线网卡驱动程序
如果电脑无法连接到无线网络,则可能是由于网卡驱动程序过时或者损坏导致的。在这种情况下,我们需要更新无线网卡驱动程序。我们可以到电脑官网上下载最新的无线网卡驱动程序,然后安装并重启电脑即可。
九、检查路由器设置
如果多个设备都无法连接到无线网络,则可能是由于路由器设置问题导致的。在这种情况下,我们需要检查一下路由器的设置是否正确,如密码、信道等设置。
十、使用网线连接
如果电脑无法连接到无线网络,则可以尝试使用网线连接。我们可以将路由器和电脑通过网线进行连接,然后重新设置网络。
十一、检查病毒和恶意软件
在连接网络时,如果出现异常,则可能是由于病毒和恶意软件感染导致的。在这种情况下,我们需要运行杀毒软件和防火墙等软件进行检查和清除。
十二、更换路由器
如果电脑多次无法连接到无线网络,则可以考虑更换路由器。有些老旧的路由器可能存在问题,更换新的路由器可以有效解决连接问题。
十三、重置路由器
如果路由器设置出现异常,则可以考虑重置路由器。我们可以在路由器后面的RESET按钮进行操作,然后重新设置路由器。
十四、联系技术支持
在尝试多种解决方案后,如果问题仍未得到解决,则可以联系技术支持。我们可以拨打电话或者在线咨询来获得更专业的帮助。
十五、
通过本文的介绍,我们已经了解了如何用台式电脑连接无线路由器。无论是通过检查硬件设备、打开电脑的无线功能还是更新无线网卡驱动程序等方式,都可以有效解决连接问题。同时,在出现异常时,我们也可以尝试重置路由器、联系技术支持等方式来解决问题。希望本文能够对读者有所帮助,让大家轻松上网。




