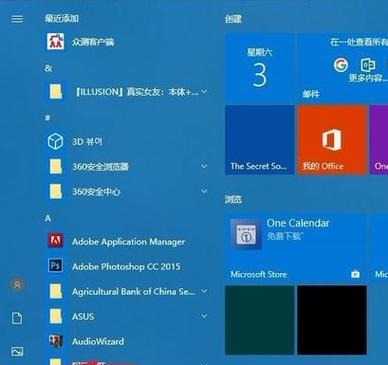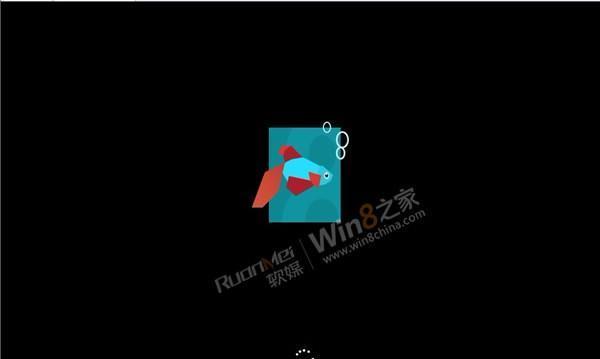在现代社会,电脑已经成为人们日常工作、生活不可缺少的工具。对于很多电脑小白来说,系统安装是一项比较困难的任务。本文将以Win8安装教程图解为主题,通过详细的步骤和清晰的图示,让读者轻松搞定Win8系统的安装。
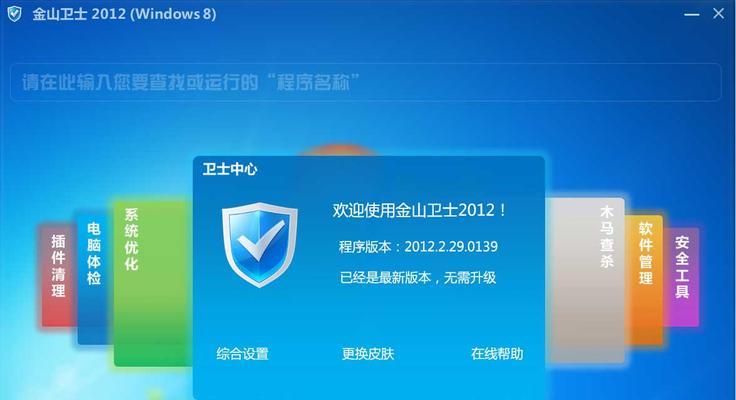
一、准备工作
在安装Win8系统之前,需要准备好一些必要的工具和材料。包括Win8系统安装光盘或者ISO镜像、U盘、U盘启动制作工具、电脑硬件信息查询工具等。
二、制作Win8启动盘
1.下载U盘启动制作工具,并按照提示进行安装。
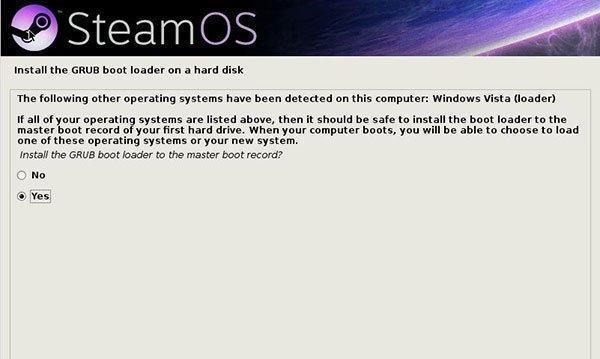
2.准备好Win8ISO镜像文件和U盘,插入电脑。
3.打开制作工具,选择U盘为目标磁盘,点击开始制作。
4.制作完成后,将U盘插入需要安装Win8系统的电脑中。
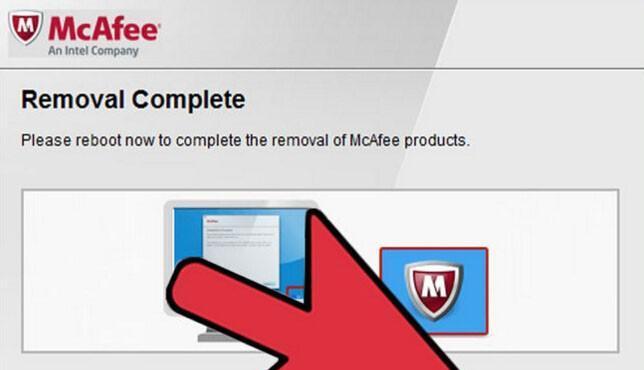
三、进入BIOS设置
1.开机后按下DEL或F2等键进入BIOS设置。
2.找到“Boot”选项,并将U盘设置为第一启动项。
3.保存设置,退出BIOS。
四、开始安装Win8系统
1.电脑会自动从U盘启动,进入Win8系统安装界面。
2.选择语言和安装类型,并输入授权码。
3.选择安装位置和分区,并进行格式化。
4.等待系统安装完成。
五、安装驱动程序
1.安装系统完成后,需要安装相应的硬件驱动程序。
2.打开电脑硬件信息查询工具,查找需要安装的硬件设备。
3.下载相应的驱动程序,并进行安装。
六、安装常用软件
1.安装驱动程序完成后,需要安装常用软件。
2.打开浏览器,下载并安装电脑日常所需的软件。
七、设置网络连接
1.安装好驱动程序和常用软件后,需要设置网络连接。
2.打开控制面板,选择“网络和共享中心”。
3.点击“设置新连接或网络”,按照提示进行设置。
八、设置系统环境
1.进入控制面板,找到“系统和安全”选项。
2.选择“高级系统设置”,并进行相应设置。
九、设置桌面风格
1.进入控制面板,找到“个性化”选项。
2.在桌面背景、主题、颜色等方面进行个性化设置。
十、优化系统性能
1.打开控制面板,选择“系统和安全”选项。
2.选择“调整电脑性能”,进行系统优化。
十一、设置系统更新
1.进入控制面板,找到“WindowsUpdate”选项。
2.点击“检查更新”,进行系统更新。
十二、安装杀毒软件
1.为了保护电脑安全,需要安装可靠的杀毒软件。
2.下载并安装杀毒软件,进行电脑安全防护。
十三、备份重要数据
1.为了避免电脑出现故障导致数据丢失,需要备份重要数据。
2.将重要数据保存在外部硬盘或者云端存储空间中。
十四、设置系统恢复点
1.进入控制面板,找到“系统和安全”选项。
2.选择“创建恢复点”,创建系统恢复点。
十五、激活Win8系统
1.安装完成后,Win8系统需要激活才能使用。
2.打开控制面板,找到“系统和安全”选项。
3.选择“系统”,并进行激活操作。
本文主要介绍了Win8系统安装教程,从准备工作到系统激活全面详解,让读者轻松搞定Win8系统的安装。同时,还介绍了安装驱动程序、常用软件、网络连接等重要步骤,帮助读者完成Win8系统的优化和设置。