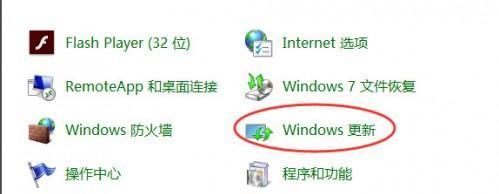在当今数字化社会中,网络已经成为人们日常生活中必不可少的一部分,越来越多的人将其视为生活中不可或缺的一环,但是有时候我们会遇到网络连接异常的情况,其中最常见的便是IPv4/IPv6无网络访问权限。本文将为您提供解决该问题的有效方法。
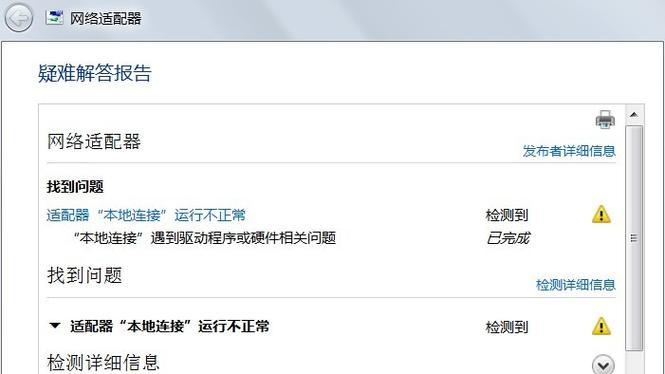
一、检查硬件设备
二、查看网络配置
三、检查IP地址是否被禁用
四、检查网卡驱动程序是否正常工作
五、重启路由器和电脑
六、禁用和重新启用网络适配器
七、清除DNS缓存
八、更改DNS服务器地址
九、使用命令提示符修复网络问题
十、运行网络故障排除工具
十一、升级路由器固件
十二、更改Windows防火墙设置
十三、卸载安装的第三方防火墙软件
十四、尝试手动分配IP地址
十五、寻求专业技术支持
一、检查硬件设备
首先要检查硬件设备是否出现问题。检查网络连接器是否插好,网线接口是否损坏,路由器是否正常工作。
二、查看网络配置
在Windows系统中,打开“控制面板”中的“网络和共享中心”,选择“更改适配器设置”,右键单击网络适配器,选择“属性”,在其中检查IPv4和IPv6协议是否勾选。
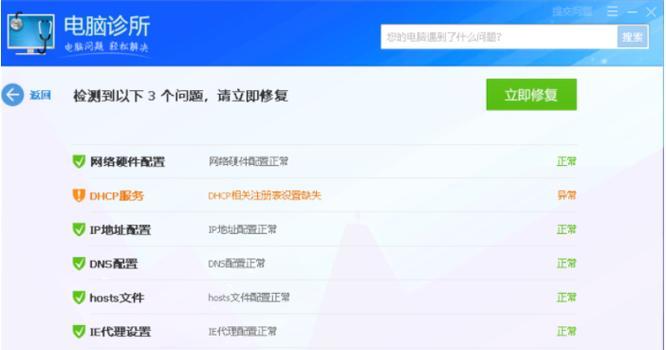
三、检查IP地址是否被禁用
在Windows系统中,打开“控制面板”中的“网络和共享中心”,选择“更改适配器设置”,右键单击网络适配器,选择“属性”,在其中检查IPv4和IPv6协议是否勾选。
四、检查网卡驱动程序是否正常工作
如果网络适配器出现问题,则可能是因为驱动程序出现故障。可以到制造商的网站上下载最新的驱动程序,然后重新安装。
五、重启路由器和电脑
有时候简单的重启电脑和路由器就可以解决问题。尝试关闭电脑和路由器,等待一段时间后再重新启动。
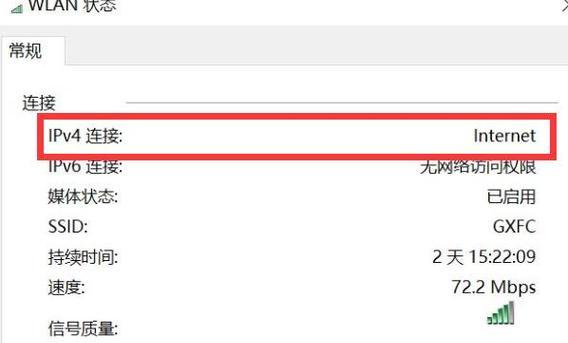
六、禁用和重新启用网络适配器
可以尝试禁用并重新启用网络适配器。在Windows系统中,打开“控制面板”中的“网络和共享中心”,选择“更改适配器设置”,右键单击网络适配器,选择“禁用”,然后再选择“启用”。
七、清除DNS缓存
在Windows系统中,打开“命令提示符”,输入“ipconfig/flushdns”命令,然后按下回车键,这将清除DNS缓存。
八、更改DNS服务器地址
可以尝试更改DNS服务器地址。在Windows系统中,打开“控制面板”中的“网络和共享中心”,选择“更改适配器设置”,右键单击网络适配器,选择“属性”,在其中选择“Internet协议版本4(TCP/IPv4)”,然后选择“属性”,在其中输入新的DNS服务器地址。
九、使用命令提示符修复网络问题
在Windows系统中,打开“命令提示符”,输入“netshwinsockreset”命令,然后按下回车键,这将重新初始化网络套接字并修复网络问题。
十、运行网络故障排除工具
在Windows系统中,打开“控制面板”,选择“网络和共享中心”,点击“故障排除”按钮,然后按照提示进行操作。
十一、升级路由器固件
可以尝试升级路由器固件。到制造商的网站上下载最新的固件程序,并根据指示进行操作。
十二、更改Windows防火墙设置
在Windows系统中,打开“控制面板”,选择“Windows防火墙”,然后选择“允许应用通过防火墙”。
十三、卸载安装的第三方防火墙软件
如果安装了第三方防火墙软件,则可能是它引起了网络连接问题。可以尝试卸载该软件,然后重新启动电脑。
十四、尝试手动分配IP地址
在Windows系统中,打开“控制面板”中的“网络和共享中心”,选择“更改适配器设置”,右键单击网络适配器,选择“属性”,在其中选择“Internet协议版本4(TCP/IPv4)”,然后选择“属性”,在其中输入新的IP地址。
十五、寻求专业技术支持
如果您尝试了以上所有方法仍然无法解决网络连接问题,则可以考虑寻求专业技术支持。
IPv4/IPv6无网络访问权限问题是网络连接中常见的问题之一。本文提供了多种有效的解决方法,包括检查硬件设备、查看网络配置、更改DNS服务器地址、清除DNS缓存、禁用和重新启用网络适配器、升级路由器固件等。如果以上方法均无法解决问题,则可以考虑寻求专业技术支持。