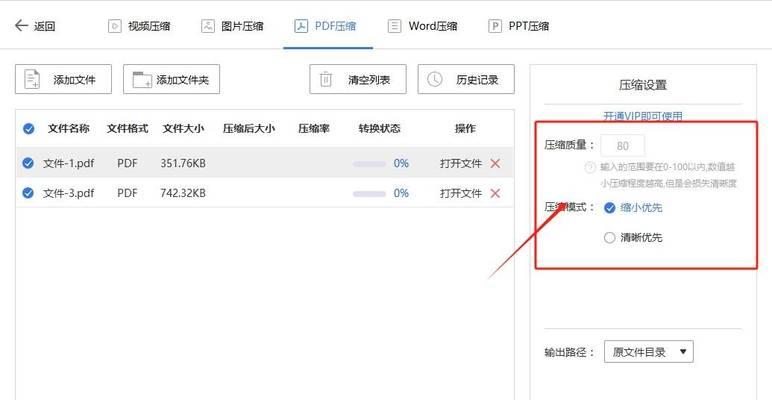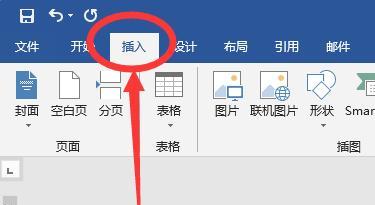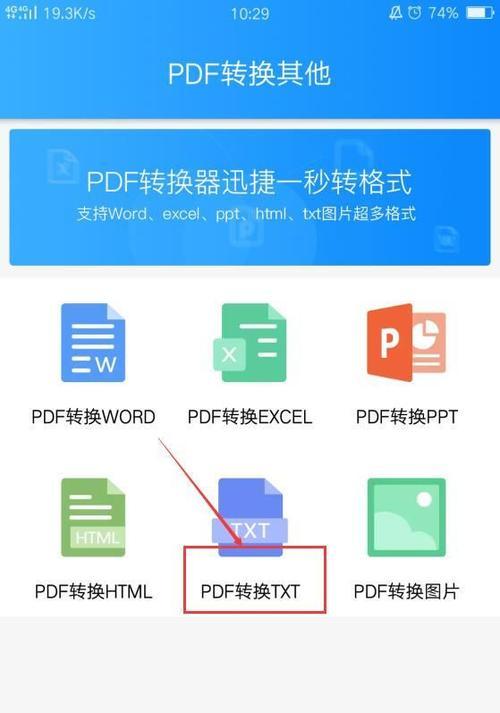在现代科技时代,以PDF文件形式存储和分享数据已成为日常生活中的一种常见方式,因此PDF文件转换的需求也越来越大。在本文中,我们将详细介绍如何将PDF文件转换为图片,以满足读者对不同类型文件的需求。下面,我们将一步步探讨此过程,帮助读者更好地了解该过程。
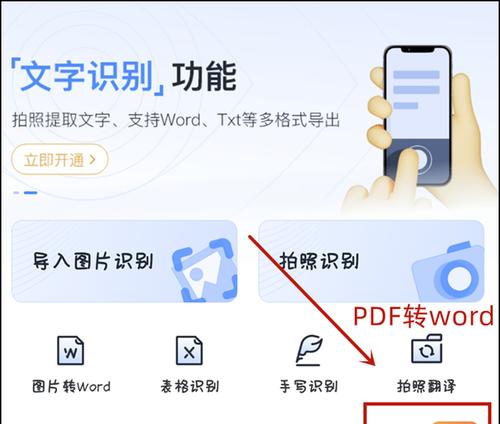
一:PDF文件转换之前的准备
在开始转换PDF文件之前,首先需要确保您已安装最新版本的AdobeAcrobatDC软件,并在电脑上打开该软件。在AdobeAcrobatDC的主界面中,选择“文件”>“打开”,即可打开要转换为图片的PDF文件。
二:打开PDF文件后,点击“导出PDF”按钮
在AdobeAcrobatDC软件的界面中,点击位于右侧边栏的“导出PDF”按钮,即可开始进行PDF文件转换操作。这个按钮也可以通过快捷键Ctrl+Shift+E来调出。
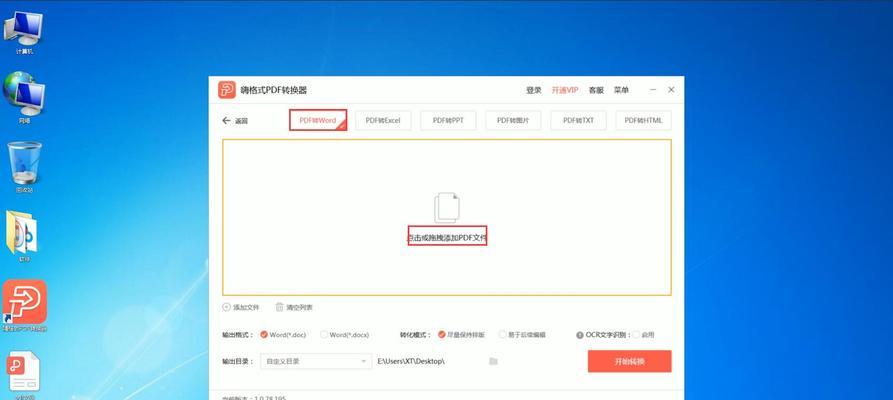
三:选择转换格式
在导出PDF菜单中,选择“图像”选项,然后选择所需的图片格式(如JPG、PNG、GIF等),并选择所需的分辨率(如300dpi、600dpi等)。点击“导出”按钮即可开始转换过程。
四:转换过程
在转换过程中,需要耐心等待,因为转换速度取决于PDF文件的大小和复杂程度。一旦转换完成,您将会看到一个包含所有图像的文件夹。
五:如何查看转换后的图片
在转换完成后,您可以直接在输出文件夹中查看转换后的图片。如果您想要在其他应用程序中使用这些图像,可以将它们复制到剪贴板或保存到特定的位置。
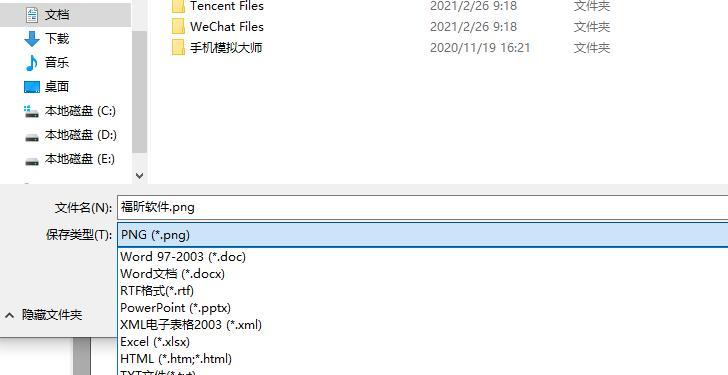
六:如何调整图像质量
如果您对图像的质量不满意,可以通过选择“高级设置”选项来调整图像质量。在高级设置中,您可以调整图像的颜色、压缩率和分辨率等参数。
七:如何批量转换PDF文件
如果您需要一次性将多个PDF文件转换为图像,可以使用AdobeAcrobatDC软件中的“动作向导”功能进行批量转换。通过这个功能,您可以自定义并保存不同的操作来快速地转换大量PDF文件。
八:如何处理加密PDF文件
如果PDF文件受到加密保护,您需要输入密码才能打开它。在进行PDF文件转换时,同样需要输入相应的密码。如果您忘记了密码,可以使用第三方软件来破解或删除密码保护。
九:如何处理多页PDF文件
如果您需要将多页PDF文件转换为图像,则需要分别处理每一页,并将它们保存到不同的文件夹中。在AdobeAcrobatDC软件中,可以使用“选择页面”工具选择要转换的页面,以节省时间和资源。
十:如何将转换后的图像嵌入到其他文档中
一旦完成PDF文件转换操作,您可以将转换后的图像嵌入到其他文档中,如Word文档、PPT演示文稿等。在Word文档中,您可以直接将图像拖放到文档中,并调整图像大小和位置等属性。
十一:PDF文件转换的优点和缺点
PDF文件转换为图像有一些显著优点,例如可以快速地将文档共享给其他人,保留原始文档格式和内容,并且易于访问和浏览。然而,这种转换方式也有一些不足之处,如图像文件的质量受限于原始PDF文件的质量和格式,而且不能编辑。
十二:PDF文件转换后的存储方式
转换后的图像可以存储在计算机本地磁盘、云存储服务或外部设备中。在存储图像时,建议使用有序的文件夹和命名方式,以便将来查找和使用。
十三:如何选择适当的转换工具
虽然AdobeAcrobatDC是目前最流行的PDF转换工具,但还有其他一些工具可以完成相同的操作,如在线转换、免费的PDF转换器等。在选择适当的工具时,需要考虑文件大小、质量、转换速度和安全性等因素。
十四:如何解决PDF文件转换过程中出现的问题
在进行PDF文件转换操作时,可能会遇到一些问题,如转换速度过慢、输出文件大小过大或出现错误提示等。这些问题可能与原始PDF文件格式、软件设置或计算机性能有关。解决这些问题的方法包括升级软件版本、优化计算机性能和更改转换参数等。
十五:
通过本文的介绍,我们可以了解到如何将PDF文件转换为图片,并掌握了该过程的详细步骤和相关技巧。PDF文件转换为图片是一种非常方便和实用的方式,可以满足各种不同类型的需求。希望本文能对读者有所帮助。