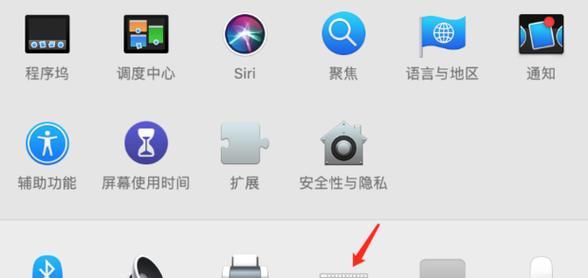随着使用电脑的时间增长,我们常常会发现桌面图标的大小变得不合适,有些图标变得过大,有些图标变得过小,给我们使用电脑带来了一定的困扰。本文将一步步教你如何恢复桌面图标的原状大小,让你的电脑界面更加舒适和美观。
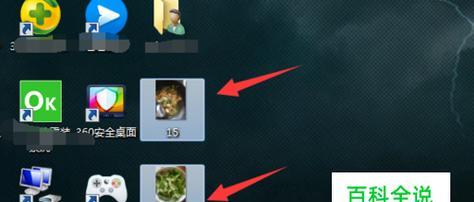
调整桌面图标大小
通过鼠标右键点击桌面空白处,选择“显示设置”,在弹出的窗口中找到“缩放和布局”选项,在“调整大小和布局”一栏中可以自由调整桌面图标的大小。
使用快捷键恢复默认大小
按下键盘上的“Ctrl”键,同时滚动鼠标滚轮可以实现桌面图标的缩放,向上滚动鼠标滚轮可以使图标变大,向下滚动鼠标滚轮可以使图标变小。
使用系统自带工具
在Windows操作系统中,我们可以使用系统自带的“图标缩放器”工具来调整桌面图标的大小。只需在开始菜单中搜索“图标缩放器”,打开后选择合适的图标大小即可。
通过更改注册表设置
按下键盘上的“Win+R”键组合,打开运行对话框,在对话框中输入“regedit”并回车,进入注册表编辑器。在编辑器中找到“HKEY_CURRENT_USER\ControlPanel\Desktop\WindowMetrics”路径,找到“ShellIconSize”键,将其值设置为默认值“32”。
使用第三方软件进行调整
如果以上方法都无法满足你的需求,你还可以选择使用一些第三方软件来调整桌面图标的大小,如DesktopOK、IconPackager等,这些软件提供了更多个性化调整选项。
重新排列图标
有时候,桌面图标大小不合适是因为图标的位置错乱所致。通过右键点击桌面空白处,选择“查看”,然后选择“自动排列图标”或“对齐到网格”,可以自动将桌面图标重新排列成整齐的状态。
重启电脑
有时候,桌面图标大小不合适是因为系统出现了一些小问题。尝试重启电脑,看看是否能够恢复桌面图标的原状大小。
检查显示驱动程序
有时候,桌面图标大小不合适是因为显示驱动程序出现了问题。可以通过更新显示驱动程序来解决这个问题,具体的操作方法可以在厂商官方网站上找到。
清理桌面
过多的桌面图标可能会导致图标变得拥挤,无法显示正常大小。我们可以尝试清理桌面上不必要的图标,使桌面更加整洁。
恢复系统默认设置
如果上述方法都无效,你可以选择恢复系统的默认设置,这将会重置桌面图标的大小为默认值。
备份并恢复桌面图标布局
有时候,我们可能不小心移动了桌面图标的位置,导致图标大小不合适。可以使用一些备份和恢复桌面图标布局的软件来解决这个问题。
禁用显示放大功能
有些电脑会自动开启显示放大功能,导致桌面图标变得过大。我们可以在“显示设置”中禁用这个功能,以恢复桌面图标的原状大小。
调整显示分辨率
有时候,显示分辨率的设置也会影响桌面图标的大小。可以尝试调整显示分辨率来适应你的需求。
联系技术支持
如果你尝试了以上方法仍然无法恢复桌面图标的原状大小,建议联系电脑厂商或相关技术支持寻求帮助。
恢复桌面图标的原状大小可以通过多种方法实现,我们可以根据自己的需求和情况选择合适的方法。希望本文提供的方法能够帮助到你,让你的电脑界面更加舒适和美观。
如何恢复桌面图标的原状大小
桌面图标的大小对于用户来说很重要,它可以影响桌面的整体美观和使用体验。有时候,我们可能会不小心改变了图标的大小,而不知道如何恢复到原状。本文将介绍如何简单地恢复桌面图标的原状大小,让你的桌面恢复整洁美观。
调整图标大小的重要性
桌面图标大小的合理调整对于用户来说非常重要。太小的图标会让人眼花缭乱,很难快速找到需要打开的文件或应用程序;而太大的图标则会占据过多的桌面空间,导致桌面显得杂乱不堪。正确调整图标大小可以提高工作效率和使用舒适度。
快捷键调整图标大小
使用快捷键是最简单快速调整桌面图标大小的方法之一。在桌面上单击鼠标右键,选择“显示设置”,然后按下“Ctrl”和“+”键可以放大图标,按下“Ctrl”和“-”键可以缩小图标。通过这种方式,你可以轻松地调整图标大小,直到达到你满意的尺寸。
右键菜单调整图标大小
除了使用快捷键,你还可以通过右键菜单来调整图标的大小。在桌面上单击鼠标右键,选择“显示设置”,然后选择“更改桌面图标的大小”选项。在弹出的窗口中,你可以选择合适的图标大小,然后点击“应用”按钮即可完成调整。
自定义图标大小
如果默认提供的图标大小不能满足你的需求,你还可以自定义图标的大小。在“更改桌面图标的大小”选项中,点击“自定义”按钮,然后在弹出的窗口中输入你想要的具体数值。点击“应用”按钮后,桌面上的图标将按照你设置的大小显示。
还原默认图标大小
如果你不确定之前设置过的图标大小是多少,或者想要恢复到默认的图标大小,也没有问题。在“更改桌面图标的大小”选项中,点击“默认”按钮,系统会恢复到默认的图标大小设置。这样,你就可以轻松地让桌面图标回到原状。
调整图标布局
除了调整图标的大小,你还可以通过调整图标的布局来让桌面更加整洁美观。在“更改桌面图标的大小”选项中,点击“排列图标”按钮,选择你喜欢的图标布局方式,比如自动排列图标、按名称排列图标等。这样,你可以根据自己的喜好和需要来调整桌面的图标布局。
使用第三方工具调整图标大小
除了系统自带的设置选项外,你还可以使用一些第三方工具来调整图标的大小。这些工具通常提供更多的定制选项,可以满足不同用户的需求。你可以在互联网上搜索并下载合适的工具,然后按照工具的使用说明进行操作,轻松地调整桌面图标的大小。
备份桌面布局
在调整图标大小之前,你可以考虑备份桌面布局。有时候,我们可能会不小心将桌面上的图标打乱,而备份桌面布局可以帮助你恢复到之前的状态。你可以使用系统自带的备份工具或者一些第三方工具来进行备份,将桌面布局保存起来,以便需要时快速恢复。
调整显示分辨率
如果你发现调整图标大小后,桌面上的图标仍然过大或过小,可能是因为显示分辨率的问题。你可以尝试调整显示分辨率来解决这个问题。在“显示设置”中,点击“高级显示设置”选项,然后选择合适的分辨率。通过调整分辨率,你可以改变桌面上图标的大小。
关于图标缩放
除了调整桌面图标的大小,你还可以调整图标的缩放比例。在“显示设置”中,点击“缩放和布局”选项,然后选择合适的缩放比例。通过调整缩放比例,你可以放大或缩小整个桌面的图标和文字大小。
图标样式
除了调整图标的大小和缩放比例,你还可以选择不同的图标样式。在“显示设置”中,点击“其他显示设置”选项,然后选择合适的图标样式。系统提供了多种不同的图标样式可供选择,你可以根据自己的喜好和使用习惯进行调整。
调整图标透明度
如果你觉得桌面上的图标太过突兀,你还可以尝试调整图标的透明度。在“显示设置”中,点击“颜色”选项,然后选择“透明效果”。通过调整透明效果,你可以使得桌面上的图标更加柔和,与背景融合得更好。
桌面美化工具
如果你对系统自带的图标设置选项不满意,你还可以使用一些专业的桌面美化工具来调整图标的大小。这些工具通常提供更多的个性化设置选项,可以让你的桌面更加独特和个性化。
常见问题解决
在调整图标大小的过程中,可能会遇到一些常见问题,比如图标闪烁、无法保存设置等。如果遇到这些问题,你可以尝试重新启动计算机,或者升级系统补丁来解决。如果问题仍然存在,你可以搜索相关的解决方案或者咨询技术支持人员。
通过本文的介绍,相信你已经了解了如何快速简单地调整桌面图标的大小了。无论是使用快捷键、右键菜单还是自定义设置,都可以让你的桌面图标恢复到原状大小。同时,你也可以尝试调整图标布局、显示分辨率、缩放比例等来进一步美化你的桌面。希望本文对你有所帮助!