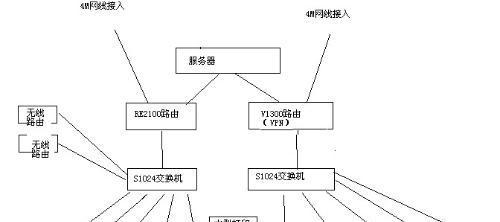如今,WIFI已经成为生活中不可或缺的一部分。特别是在疫情期间,大家更是需要在家中使用WIFI进行远程学习、工作或娱乐。然而,在连接成功后,出现无法上网的情况时,我们该如何解决呢?本文将为大家介绍如何排查并解决台式电脑WIFI连接成功但无法上网的问题。
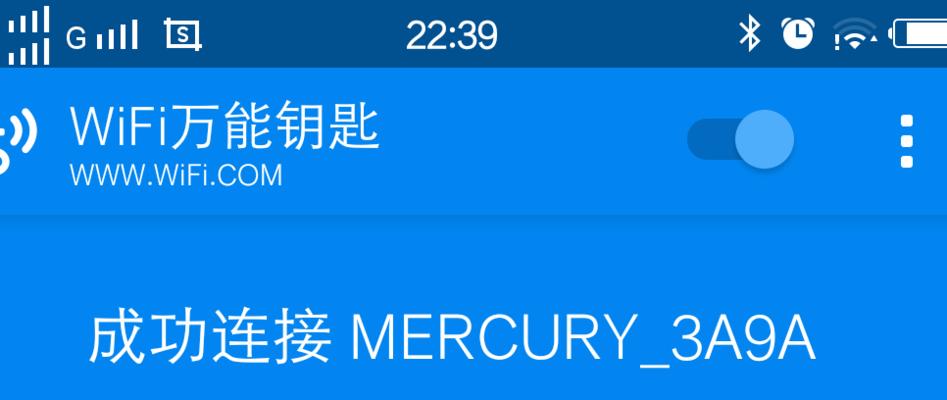
一核对WIFI设置是否正确
对于台式电脑连接WIFI而言,首要问题是核对WIFI设置是否正确。我们需要进入“控制面板”-“网络和共享中心”-“更改适配器设置”-“WIFI适配器”,确保选择的是正确的无线网络。
二确认网络连接是否正常
如果网络设置没有问题,我们可以进一步确认网络连接是否正常。这时候,我们可以通过“开始”-“运行”-“cmd”打开命令提示符窗口,输入“ping114.114.114.114”,查看是否能够连接上外网。
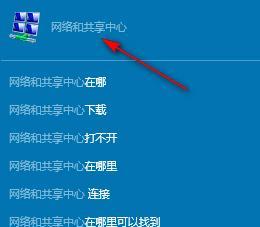
三检查WIFI信号强度
如果连接上了外网,但无法上网,那么我们需要检查WIFI信号强度是否足够。如果信号强度较弱,可以尝试将电脑靠近WIFI发射器或者更换接收器。
四检查电脑和路由器的距离
如果距离不是问题,我们还需要检查电脑和路由器之间的距离是否过远。如果距离过远,信号就会被干扰或衰减,从而导致无法正常上网。
五检查WIFI密码是否正确
如果电脑和路由器的距离没有问题,那么我们还需要检查WIFI密码是否正确。如果密码输入错误,自然就无法正常连接上网络。
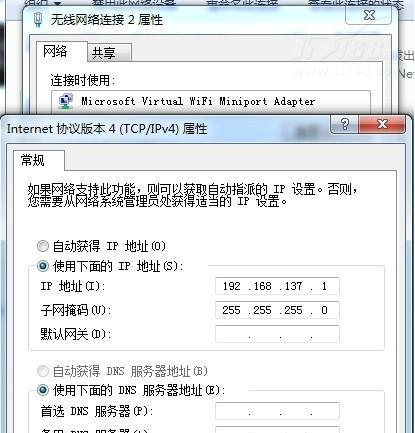
六重启路由器和电脑
如果以上方法都没有解决问题,我们可以尝试重启路由器和电脑。有时候,设备出现故障或者缓存积累太多,重启就可以解决问题。
七检查网络协议设置
如果重启后仍然无法上网,我们可以进一步检查网络协议设置。在“控制面板”-“网络和共享中心”-“更改适配器设置”-“WIFI适配器”中,找到“Internet协议版本4(TCP/IPv4)”,确保选择的是自动获取IP地址和DNS服务器地址。
八检查防火墙设置
防火墙的设置也可能会导致无法正常上网。我们需要进入“控制面板”-“系统和安全”-“Windows防火墙”,确保防火墙的设置不会影响网络连接。
九关闭代理服务器
有时候,代理服务器的设置会影响网络连接。我们可以进入“控制面板”-“Internet选项”-“连接”-“局域网设置”,确保没有启用代理服务器。
十检查DNS设置
如果网络连接正常,但是无法访问某些网站,那么我们需要检查DNS设置。在“控制面板”-“网络和共享中心”-“更改适配器设置”-“WIFI适配器”中,找到“Internet协议版本4(TCP/IPv4)”,点击“属性”,手动设置DNS服务器地址。
十一释放IP地址
有时候,电脑缓存了错误的IP地址,导致无法正常连接网络。我们可以在命令提示符窗口中输入“ipconfig/release”释放IP地址,然后再输入“ipconfig/renew”重新获取IP地址。
十二清除浏览器缓存
如果只有某些网站无法访问,那么我们可以尝试清除浏览器缓存。打开浏览器,进入设置-“隐私和安全”-“清除浏览数据”,选择清除缓存。
十三更新网卡驱动程序
如果电脑的网卡驱动程序过旧或者损坏,也会导致无法正常连接网络。我们可以进入设备管理器,找到“网络适配器”,右键选择“更新驱动程序”。
十四重置路由器
如果以上方法都没有解决问题,我们还可以尝试重置路由器。在路由器背面找到“Reset”按钮,按住10秒钟左右,直到所有灯光都熄灭。然后重新设置路由器即可。
十五
在面对台式电脑WIFI连接成功但无法上网的问题时,我们需要从多个方面排查原因。从网络设置、信号强度、密码正确性、协议设置、防火墙设置、代理服务器设置、DNS设置、IP地址释放等方面逐一排查。希望本文对大家解决问题有所帮助。