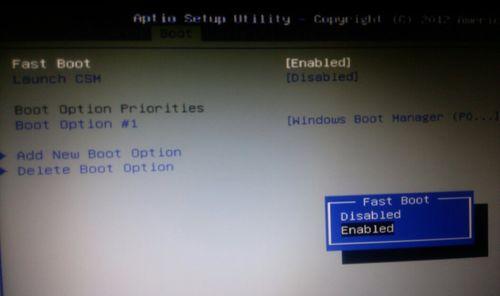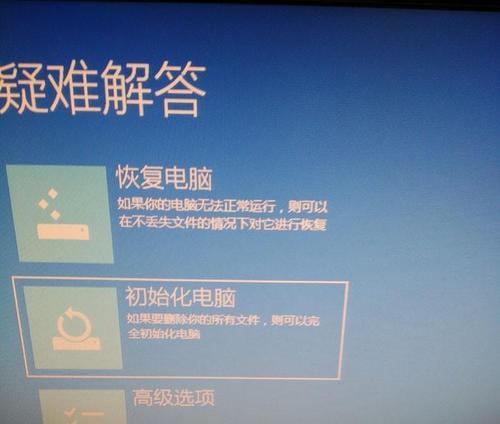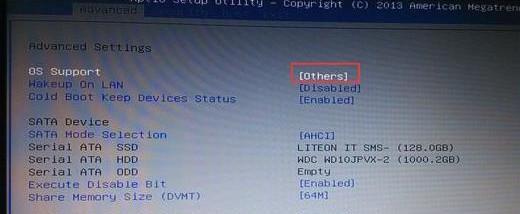随着科技的发展,我们的电脑已经成为我们生活不可或缺的一部分。有时候我们需要让电脑做一些自动化的操作,比如在开机时自动运行某个程序。这就需要用到启动项命令。接下来,本文将教大家如何添加启动项命令。
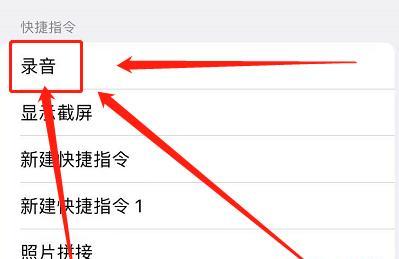
一、了解启动项命令
启动项命令是一个在系统启动时执行的命令。这个命令可以让我们在系统启动时自动运行某个程序或者执行某个任务。
二、打开“运行”窗口
首先我们需要按下“Win+R”组合键,这将打开一个名为“运行”的窗口。
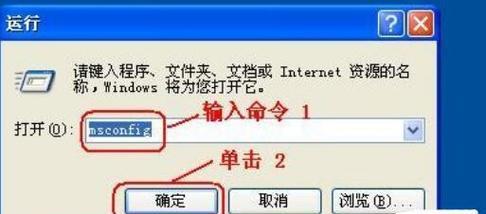
三、输入msconfig命令
在“运行”窗口中输入“msconfig”命令,然后按下回车键。这将打开一个名为“系统配置”的窗口。
四、选择“启动”选项卡
在“系统配置”窗口中选择“启动”选项卡。在这个选项卡中,我们可以看到当前系统启动时所加载的所有程序。
五、添加启动项命令
现在我们需要点击“添加”按钮,然后在弹出的窗口中输入我们要添加的启动项命令。这个命令通常以“C:\”开头,后面跟着一个可执行文件的路径。
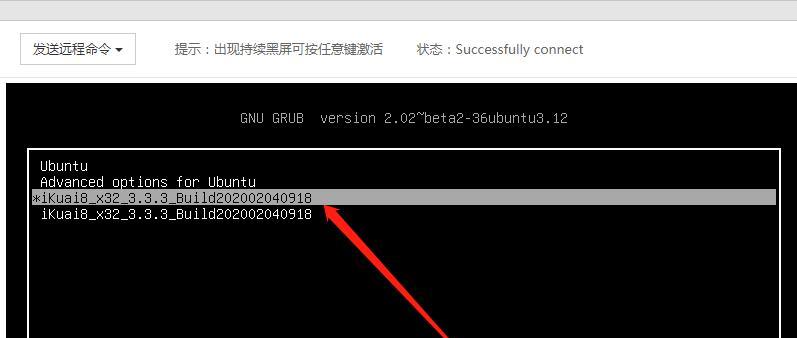
六、保存设置
在添加完启动项命令后,我们需要点击“确定”按钮,然后再点击“应用”按钮,最后点击“确定”按钮。这将保存我们的设置,并且在下一次系统启动时自动运行添加的程序。
七、删除启动项命令
如果我们想要删除一个已经添加的启动项命令,只需要在“启动”选项卡中选中这个命令,然后点击“删除”按钮即可。
八、禁用启动项命令
有时候我们并不想让某个启动项命令在下一次系统启动时自动运行,这时候我们可以将这个命令禁用。只需要在“启动”选项卡中选中这个命令,然后点击“禁用”按钮即可。
九、了解启动项命令常用的参数
启动项命令通常有很多参数可以使用,这些参数可以让我们更加精细地控制程序的运行方式。比如,我们可以使用“/minimized”参数将一个程序最小化到系统托盘中。
十、设置启动项命令的优先级
如果我们希望某个启动项命令在系统启动时先于其他程序运行,我们可以通过设置这个命令的优先级来实现。只需要在“启动”选项卡中选中这个命令,然后点击“优先级”按钮即可。
十一、查看启动项命令的详细信息
如果我们对一个启动项命令不是很了解,可以通过查看这个命令的详细信息来获取更多的信息。只需要在“启动”选项卡中选中这个命令,然后点击“属性”按钮即可。
十二、使用第三方工具管理启动项命令
除了系统自带的“系统配置”工具外,还有很多第三方工具可以帮助我们管理启动项命令。这些工具通常具有更加丰富的功能和更加友好的用户界面。
十三、启动项命令的安全性问题
有时候我们会担心添加启动项命令会影响系统的安全性。实际上,只要我们不添加不明来源的启动项命令,就不会对系统安全造成影响。
十四、启动项命令与病毒的关系
有些病毒会利用启动项命令来在系统启动时运行自己的恶意代码。为了防止这种情况的发生,我们应该经常使用杀毒软件来保护电脑。
十五、
通过本文的介绍,相信大家已经学会了如何添加启动项命令,并且可以更加智能地管理电脑了。在使用启动项命令时,我们应该注意安全性问题,并且尽量使用可信的来源。