在日常工作和学习中,我们经常需要用到截屏功能来记录、保存或分享信息。Windows操作系统提供了多种截屏方式,其中最常用的就是截屏键。掌握截屏技巧可以帮助我们快速获取需要的信息,提高工作效率。本文将详细介绍如何使用Windows截屏键,为大家带来便利和帮助。
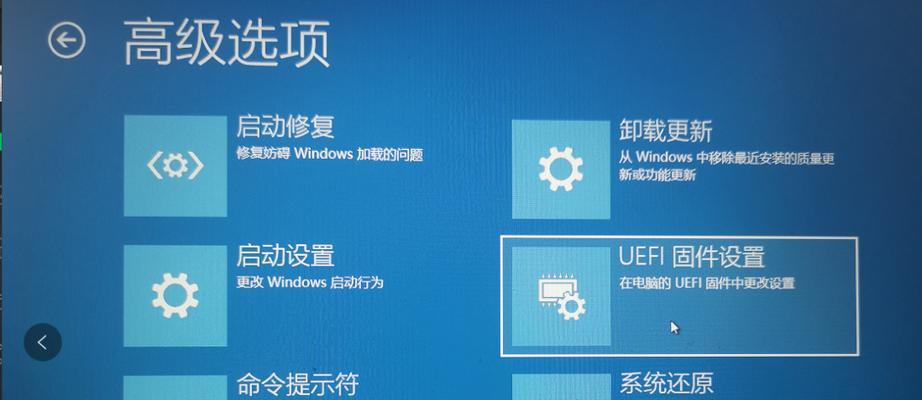
了解Windows截屏键的基本概念
全屏截图的操作方法和注意事项
窗口截图的操作方法和注意事项
矩形截图的操作方法和注意事项
自由截图的操作方法和注意事项
对截屏后的图片进行编辑和保存
利用Windows自带的“画图”软件进行简单编辑
使用“Word”进行编辑和排版
使用“PPT”进行编辑和制作演示文稿
利用第三方截图软件进行高级编辑和处理
设置默认保存路径和文件名格式
实现长截图功能,满足更多需求
截取网页内容的技巧和方法
截屏常见问题及解决方法
Windows截屏键是提高工作效率的重要工具
了解Windows截屏键的基本概念
Windows截屏键是指在Windows操作系统中,用于快速进行截图操作的一组键盘组合,其默认快捷键为“Win+PrintScreen”,其中Win键是指Windows系统图标键,PrintScreen键是指“打印屏幕”键。用户可以通过简单的按键组合来实现对整个屏幕或选定区域的截图操作。
全屏截图的操作方法和注意事项
全屏截图是指对整个屏幕进行截图操作,其操作方法为按下“Win+PrintScreen”快捷键。在成功完成截图后,用户可以在默认的保存路径中找到所得的图片。需要注意的是,全屏截图会将当前显示的所有内容全部截取,如果当前有敏感信息或不必要的内容,建议在截图前进行处理或关闭相关窗口。

窗口截图的操作方法和注意事项
窗口截图是指对指定窗口进行截图操作,其操作方法为先选中所需窗口,然后按下“Alt+PrintScreen”快捷键。在成功完成截图后,用户可以在默认的保存路径中找到所得的图片。需要注意的是,窗口截图仅截取指定窗口的内容,如果当前有其他窗口或菜单遮挡部分内容,建议先关闭或移动遮挡窗口。
矩形截图的操作方法和注意事项
矩形截图是指对指定区域进行截图操作,其操作方法为先按下“Win+Shift+S”快捷键,然后用鼠标拖动选取所需区域。在成功完成截图后,用户可以通过“Ctrl+V”粘贴到需要的位置。需要注意的是,矩形截图可以自由选择所需区域,但需要手动粘贴到需要的位置。
自由截图的操作方法和注意事项
自由截图是指对自由绘制区域进行截图操作,其操作方法为先按下“Win+Shift+S”快捷键,然后用鼠标绘制所需区域。在成功完成截图后,用户可以通过“Ctrl+V”粘贴到需要的位置。需要注意的是,自由截图可以根据需要进行自由绘制,但需要手动粘贴到需要的位置。
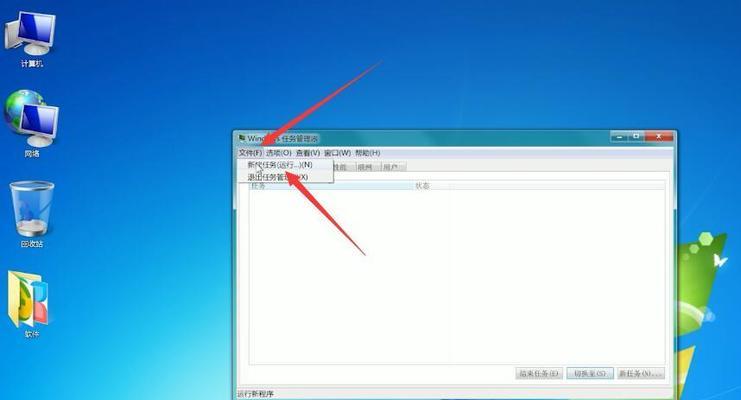
对截屏后的图片进行编辑和保存
截屏后的图片可以进行简单编辑和保存操作,例如调整大小、添加文字、裁剪等。用户可以通过右键点击图片,在弹出的菜单中选择需要的编辑和保存选项。需要注意的是,编辑和保存操作要基于原始图片进行,避免对误操作或丢失原始图片。
利用Windows自带的“画图”软件进行简单编辑
Windows自带的“画图”软件是一款简单易用的图片编辑工具,用户可以打开截屏后的图片,进行调整大小、添加文字、裁剪等操作。需要注意的是,画图软件功能有限,不支持高级编辑和处理。
使用“Word”进行编辑和排版
MicrosoftOffice中的“Word”软件是一款强大的文档编辑工具,用户可以将截屏后的图片插入到文档中,并进行排版和编辑。需要注意的是,Word软件支持多种格式的图片插入和编辑,但需要掌握基本的编辑和排版技巧。
使用“PPT”进行编辑和制作演示文稿
MicrosoftOffice中的“PowerPoint”软件是一款专业的演示文稿制作工具,用户可以将截屏后的图片插入到幻灯片中,并进行编辑和制作。需要注意的是,PPT软件支持多种格式的图片插入和编辑,但需要掌握基本的排版和设计技巧。
利用第三方截图软件进行高级编辑和处理
除了Windows自带的截图功能外,还有许多第三方截图软件可以进行高级编辑和处理,例如Snagit、Greenshot、ShareX等。用户可以根据需要选择合适的软件进行下载和使用。需要注意的是,第三方软件可能存在安全隐患或兼容性问题,需谨慎选择和使用。
设置默认保存路径和文件名格式
为了方便管理和查找截图图片,用户可以设置默认保存路径和文件名格式。在Windows系统中,用户可以打开“设置”菜单,在“设备”-“屏幕截图”中进行设置。需要注意的是,保存路径和文件名格式要根据个人需要进行设置,避免混淆和误操作。
实现长截图功能,满足更多需求
有时候,单张截图无法满足需求,需要进行长截图操作,即将多张截图拼接成一张长图。在Windows系统中,用户可以使用第三方截图软件或浏览器插件进行长截图操作。需要注意的是,长截图操作可能会占用更多的系统资源,建议在必要时使用。
截取网页内容的技巧和方法
除了对屏幕内容进行截图外,用户还可以利用浏览器的截屏插件或在线工具对网页内容进行截取。需要注意的是,网页内容截取要考虑图片和排版的适应性,避免过多的空白或变形。
截屏常见问题及解决方法
在使用截屏功能时,可能会遇到一些问题,例如无法截图、截图后无法保存等。针对这些常见问题,本文介绍了相应的解决方法,帮助用户快速解决问题。
Windows截屏键是提高工作效率的重要工具
本文详细介绍了Windows截屏键的使用方法和注意事项,希望能够帮助用户掌握快捷截图技巧,提高工作效率。在日常使用中,用户可以根据需要选择合适的截图方式和编辑工具,实现高效的信息管理和分享。

