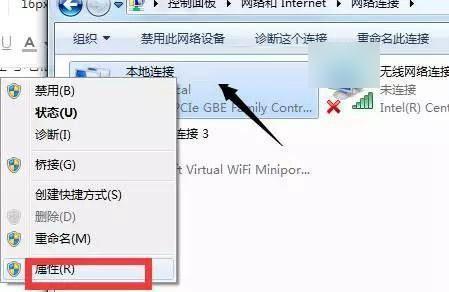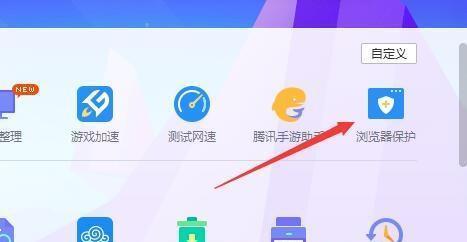在家庭或办公环境中,多台电脑共享一个打印机可以提高效率、节省成本。但是,如何在Win7电脑上共享打印机呢?本文将为大家介绍详细的设置方法。
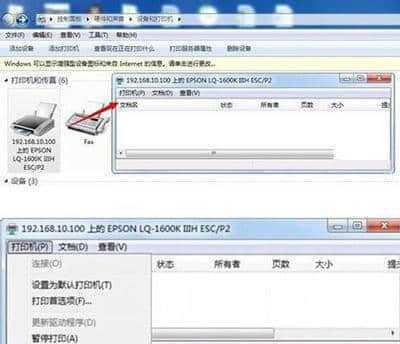
1.确认打印机可以共享
要在Win7电脑上共享打印机,首先需要确认打印机本身是否支持共享功能。如果是网络打印机或者多功能一体机,通常都支持共享打印机功能。

2.开启文件和打印机共享
在Win7电脑上,需要开启“文件和打印机共享”功能。具体方法是,在控制面板中找到“网络和共享中心”,然后点击“更改高级共享设置”。在弹出的窗口中,勾选“启用文件和打印机共享”,保存更改即可。
3.安装打印机驱动程序

如果要在Win7电脑上使用共享打印机,需要先安装打印机驱动程序。如果共享的是一台网络打印机,只需要安装相应的驱动程序即可。如果是一台USB打印机,需要将打印机连接到Win7电脑上,然后安装驱动程序。
4.共享打印机
在Win7电脑上共享打印机的方法很简单。只需要在打印机属性中,勾选“共享此打印机”,设置共享名称,保存更改即可。
5.查看共享打印机
共享打印机设置完成后,可以在其他电脑上查看到这台共享打印机。在其他电脑上,打开“设备和打印机”界面,选择“添加打印机”,然后选择“网络打印机或Bluetooth打印机”,即可看到Win7电脑上共享的打印机。
6.安装共享打印机
在其他电脑上查找到共享打印机后,需要先安装相应的驱动程序。如果是网络打印机,只需要安装相应的驱动程序即可。如果是USB打印机,需要将打印机连接到电脑上,然后安装驱动程序。
7.添加共享打印机
安装好驱动程序后,就可以添加共享打印机了。在“设备和打印机”界面中,选择“添加打印机”,选择“网络打印机或Bluetooth打印机”,输入共享名称,点击下一步,即可添加共享打印机。
8.设置共享打印机为默认打印机
如果要在其他电脑上使用共享打印机,可以将共享打印机设置为默认打印机。在“设备和打印机”界面中,右键点击共享打印机,选择“设为默认打印机”,即可。
9.检测打印机设置
设置完成后,需要检测打印机是否正常工作。在其他电脑上打印一份文件,看看打印机是否正常工作。
10.解决共享打印机故障
如果共享打印机出现故障,需要检查以下几个方面:是否有足够的权限;网络连接是否正常;电脑和打印机是否在同一个工作组或域中;共享名称是否正确。
11.添加安全权限
如果需要控制打印机的访问权限,可以在共享设置中添加安全权限。在共享打印机属性中,选择“安全”选项卡,添加需要访问该打印机的用户或用户组。
12.同步共享打印机
如果多台电脑共享同一台打印机,可以在其中一台电脑上设置好共享打印机,然后在其他电脑上同步设置。具体方法是,在其他电脑上,点击“网络和共享中心”,然后选择“从另一台计算机导入设置”,选择已经设置好的共享设置即可。
13.使用打印服务器
如果多台电脑共享打印机出现卡顿、死机等问题,可以考虑使用打印服务器。打印服务器可以集中管理打印任务,提高效率,减少故障。
14.注意共享打印机安全性
在共享打印机的过程中,需要注意安全性问题。不要将共享打印机设置为公用,只允许授权用户访问。同时,也需要注意及时更新打印机驱动程序,避免出现安全漏洞。
15.
Win7电脑上共享打印机的设置方法并不复杂。只需要开启文件和打印机共享,安装驱动程序,设置共享打印机即可。同时,需要注意安全性问题,保护共享打印机的访问权限,保证系统安全。