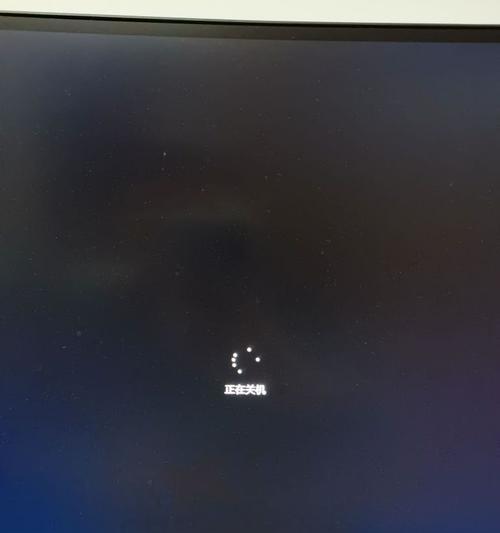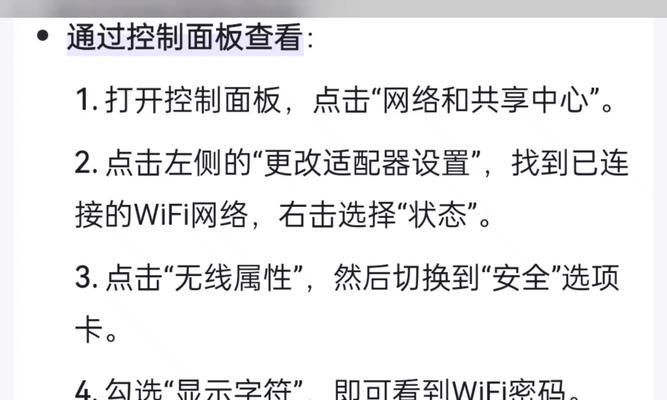台式电脑自动开机设置虽然能够方便用户在离开电脑前将其重启,但是有时候会对用户造成不便,那么本文将介绍如何关闭自动开机设置。
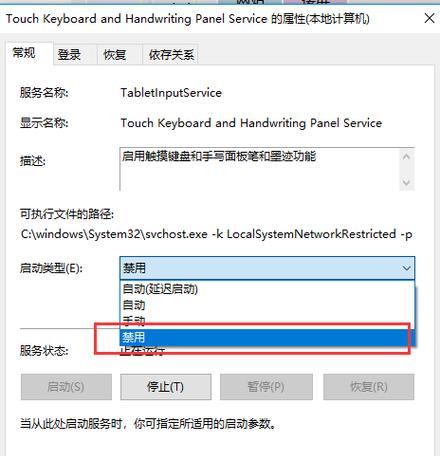
了解自动开机设置
当我们点击“开始”菜单中的“关机”按钮时,在弹出的窗口中会看到一个“计划关机”的选项,勾选后可以设置定时关机和在指定时间后重启电脑。这就是自动开机设置。
关闭自动开机设置的三个步骤
要关闭自动开机设置,需要进行如下三个简单的步骤:
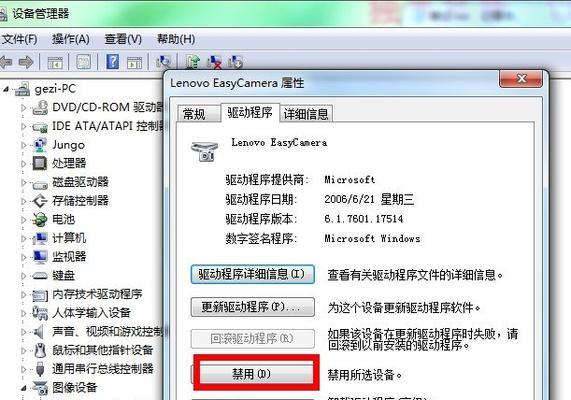
1.进入“控制面板”
首先点击计算机屏幕左下角的“开始”菜单,在弹出的菜单中选择“控制面板”。
2.进入“任务计划”

在控制面板中,选择“系统和安全”,然后找到“管理工具”,在里面选择“任务计划”。
3.删除自动开机计划
在任务计划中找到自动开机计划,右键点击删除即可。
打开或关闭系统休眠、待机和自动开机
除了关闭自动开机设置,我们还可以在“电源选项”中设置是否开启系统休眠、待机和自动开机。具体操作如下:
1.进入“电源选项”
点击计算机屏幕左下角的“开始”菜单,在弹出的菜单中选择“设置”,然后选择“系统”,在“电源和睡眠”选项中找到“附加电源设置”。
2.设置休眠、待机和自动开机
在附加电源设置中,可以设置休眠、待机和自动开机。如果想开启这些功能,选择“启用”。如果想关闭,选择“禁用”。
如何取消计划关机
如果已经设置了计划关机,但是又不想让电脑自动关机或重启,可以采取如下步骤:
1.打开“任务计划程序”
在计算机屏幕左下角的“开始”菜单中搜索“任务计划程序”,并点击打开。
2.找到“Microsoft-Windows-TaskScheduler”文件夹
在左侧导航栏中找到“任务计划程序库”文件夹,然后找到“Microsoft-Windows-TaskScheduler”文件夹。
3.找到要取消的计划关机
在该文件夹下找到要取消的计划关机,右键点击即可选择取消。
如何恢复自动开机设置
如果之前关闭了自动开机设置,想要重新开启,也可以采取如下步骤:
1.打开“控制面板”
在计算机屏幕左下角的“开始”菜单中找到“控制面板”。
2.找到“系统和安全”
在控制面板中,选择“系统和安全”。
3.进入“计划任务”
在“系统和安全”下找到“管理工具”,然后选择“计划任务”。
4.创建新任务
在计划任务中,选择“创建基本任务”,根据提示设置自动开机时间和操作即可。
自动开机设置的优缺点
自动开机设置能够让用户方便快捷地将电脑重启,但是也会带来一些问题。自动开机可能会在用户不在电脑旁边的时候让电脑重启,导致数据丢失或其他问题。如果计划的时间不准确,也可能导致电脑无法按时完成任务。
如何解决自动开机设置导致的问题
如果因为自动开机设置导致了问题,可以尝试一些解决方法。比如,如果电脑自动重启导致数据丢失,可以通过数据恢复软件来恢复。如果计划时间不准确,可以重新设置。
为什么要关闭自动开机设置
除了上述问题之外,关闭自动开机设置还有一些其他的原因。比如,如果电脑运行缓慢,可能是因为计划任务占用了过多的资源,此时关闭自动开机设置能够减轻电脑负担。
自动开机设置对电脑的影响
自动开机设置对电脑的影响主要表现在以下几个方面:
1.会占用系统资源,影响电脑运行速度。
2.可能导致数据丢失或其他问题。
3.可能会在不适当的时间重启电脑,对用户造成不便。
如何优化电脑性能
为了保证电脑运行顺畅,除了关闭自动开机设置之外,还可以采取一些优化措施。比如,清理垃圾文件、卸载无用软件、定期清理磁盘等。
如何设置开机自启动
如果有一些常用软件需要在开机后自动启动,也可以进行如下设置:
1.进入“开始菜单”
点击计算机屏幕左下角的“开始菜单”。
2.选择“所有程序”
在开始菜单中选择“所有程序”。
3.找到“启动”文件夹
在所有程序中找到“启动”文件夹。
4.拖动需要开机启动的程序
将需要开机启动的程序拖动到“启动”文件夹中,即可设置开机自启动。
如何取消开机自启动
如果不想让某个软件在开机后自动启动,可以进行如下操作:
1.进入“任务管理器”
按下“Ctrl+Alt+Delete”键打开任务管理器。
2.选择“启动”
在任务管理器中选择“启动”。
3.右键选择“禁用”
找到要禁用自启动的程序,右键选择“禁用”即可取消自启动。
如何解决开机自启动导致的问题
有时候,开机自启动也会导致一些问题。比如,开机变慢、网络速度变慢、电脑死机等。此时可以尝试关闭一些不必要的开机自启动,或者优化电脑性能。
如何判断是否需要开机自启动
不是所有软件都需要开机自启动,因此需要判断是否需要。如果一个软件只在用户需要时才使用,那么就没有必要设置为开机自启动。
关闭自动开机设置能够减轻电脑负担,解决问题;开机自启动则能够方便用户使用软件。合理设置这些功能非常重要。希望通过本文的介绍,能够帮助大家更好地掌握这些操作。