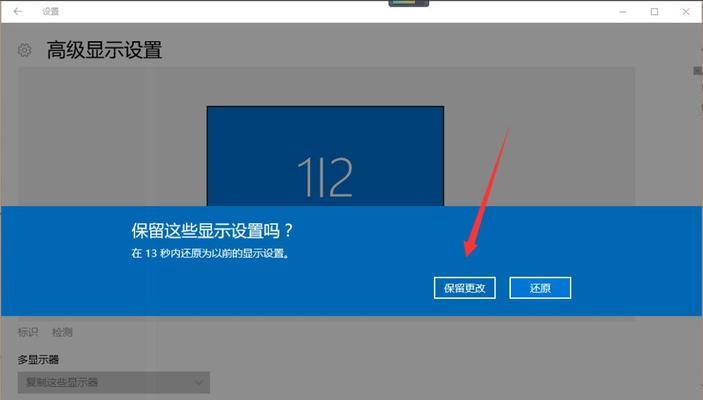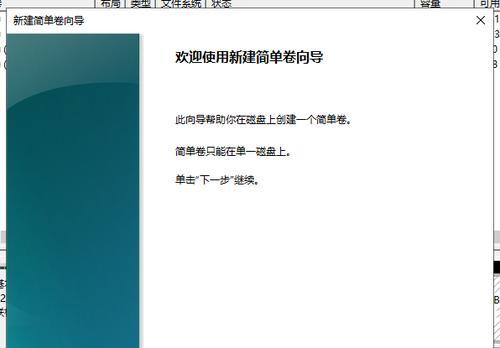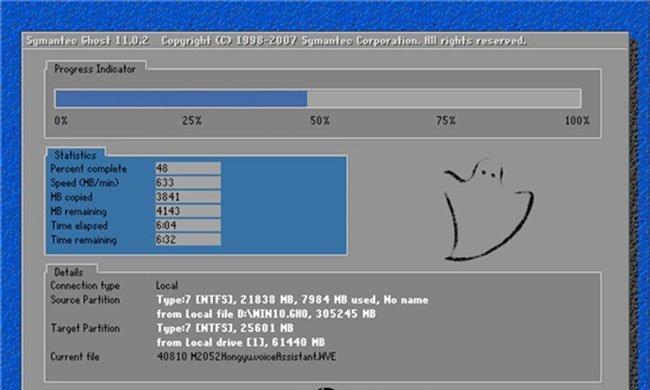在使用电脑的过程中,有时候会遇到各种问题,例如系统崩溃、病毒感染等等,这时候,我们可以通过进入安全模式来修复问题。但是,很多人对于进入安全模式的操作并不熟悉,本文将详细介绍win10下如何进入安全模式。

一、了解安全模式
在安全模式下,系统会加载最基本的驱动程序和服务,以确保系统的稳定运行。同时,安全模式也可以协助我们排查电脑故障。
二、正常情况下进入安全模式
1.在开机时按住F8键不放,直到出现“高级启动选项”。

2.在“高级启动选项”中选择“安全模式”。
三、win10系统下进入安全模式
1.在登录界面按住Shift键,并点击电源图标,选择“重启”。
2.在重启后,选择“疑难解答”->“高级选项”->“启动设置”->“重启”。
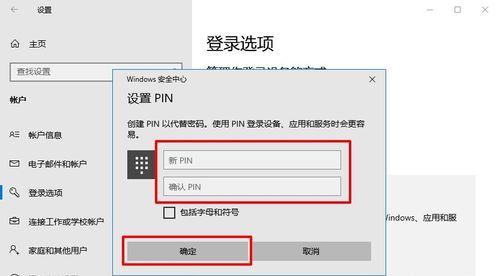
3.在重启后出现的菜单中,按下F4键即可进入安全模式。
四、使用系统配置工具进入安全模式
1.在搜索框中输入“msconfig”并打开系统配置工具。
2.在“引导”选项卡中勾选“安全启动”并确认。
3.重启电脑即可进入安全模式。
五、使用命令提示符进入安全模式
1.在搜索框中输入“cmd”并以管理员身份运行。
2.输入“bcdedit/set{default}safebootminimal”并回车。
3.重启电脑即可进入安全模式。
六、使用紧急恢复磁盘进入安全模式
1.在搜索框中输入“recdisc”并打开紧急恢复磁盘。
2.选择“使用磁盘”的选项,并选择进入安全模式。
3.重启电脑即可进入安全模式。
七、进入安全模式后的操作
在安全模式下,我们可以进行各种修复操作,例如卸载软件、删除病毒等等。
八、注意事项
1.在安全模式下,系统加载的驱动和服务是最基本的,因此一些高级功能可能会无法使用。
2.在进入安全模式后,要及时退出,否则可能会造成系统不稳定。
九、安全模式的其他用途
除了修复故障外,安全模式还可以进行一些其他操作,例如在安全模式下安装驱动程序等。
十、如何判断是否进入了安全模式
在进入安全模式后,我们可以看到屏幕左下角显示“安全模式”。
十一、安全模式无法解决的问题
有些问题无法通过安全模式来解决,例如硬件故障等。
十二、如何退出安全模式
1.在启动时按下Shift键并点击“关机”图标,选择“重新启动”。
2.在重启后选择“不要开启安全模式”,系统会自动退出安全模式。
十三、如何选择进入安全模式的方式
不同的电脑品牌、型号可能使用不同的进入方式,可以通过搜索引擎查询。
十四、最佳实践:备份数据
在进行修复操作前,最好备份好重要数据,以免数据丢失。
十五、
本文详细介绍了win10下如何进入安全模式,包括各种进入方式以及操作注意事项等等。通过本文的学习,相信读者已经掌握了进入安全模式的方法,并可以轻松应对电脑故障。