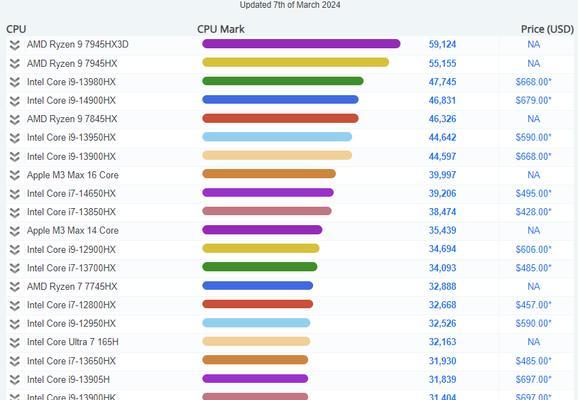电脑触摸板在使用过程中,有时候会出现误触或者不必要的操作,此时禁用触摸板可能会是一个不错的选择。但是,当我们需要再次使用触摸板时,如何解除禁用呢?下面就为大家介绍几种简单实用的方法。
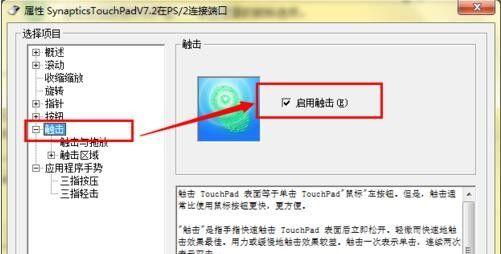
一、通过快捷键解除禁用
当我们需要重新启用触摸板时,可以通过快捷键来解除禁用。按下“Fn”键和“F6”键或者“Fn”键和“F7”键,这取决于你的电脑品牌和型号。此时,触摸板将恢复正常工作。
二、通过电脑设置解除禁用
另一种解除触摸板禁用的方法是通过电脑设置。点击“开始”菜单,然后点击“控制面板”。接着,找到“硬件和声音”选项,在下拉菜单中点击“鼠标”。在新窗口中,点击“设备设置”,然后选中触摸板,点击“启用”按钮即可。
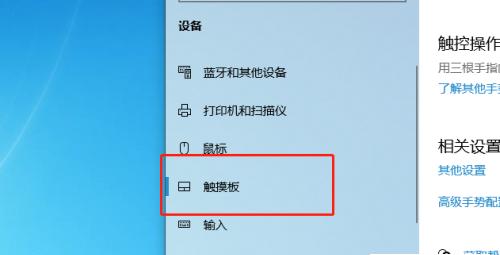
三、通过鼠标属性解除禁用
如果您不知道如何找到设备管理器,可以通过鼠标属性来解除触摸板禁用。点击“开始”菜单,然后点击“控制面板”。在控制面板中,找到“硬件和声音”选项,在下拉菜单中点击“鼠标”,然后点击“指针选项”标签。在新窗口中,找到“设备设置”选项,在下拉菜单中选择触摸板,然后点击“启用”按钮即可。
四、通过BIOS设置解除禁用
在某些情况下,触摸板可能会被禁用,但没有任何明显的标志。这时候,您可以尝试通过BIOS设置来解除禁用。重启您的电脑,并在开机时按下“F2”或“Delete”键进入BIOS设置界面。在BIOS设置界面中,找到“Advanced”或“SystemConfiguration”选项,并找到触摸板设置选项。在此选项中,您可以选择启用或禁用触摸板。
五、通过更新驱动程序解除禁用
如果您的电脑驱动程序已过期或出现问题,可能会导致触摸板无法正常工作。这时候,您可以尝试通过更新驱动程序来解决问题。打开“设备管理器”,找到触摸板驱动程序,右键点击并选择“更新驱动程序”。系统将自动搜索最新版本的驱动程序并安装。
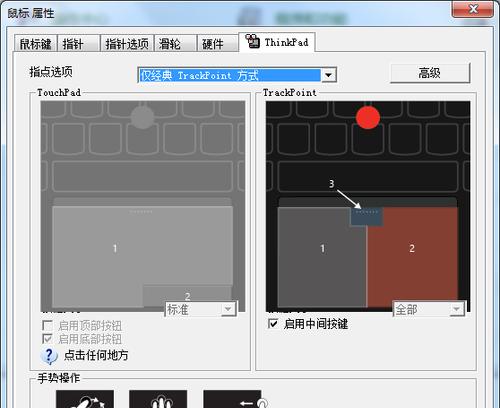
六、通过系统还原解除禁用
如果您尝试了上述方法仍然无法解决问题,您可以考虑使用系统还原来解除触摸板禁用。打开“控制面板”,找到“恢复”选项,在下拉菜单中选择“系统还原”。按照提示操作,选择一个之前的系统还原点并恢复系统。
七、通过重新安装操作系统解除禁用
如果您已经尝试了上述所有方法,但是触摸板仍然无法正常工作,可能是操作系统本身出现了问题。这时候,您可以考虑重新安装操作系统。请注意备份您的数据和文件,然后使用启动盘重新安装操作系统。
八、注意触摸板设置
在日常使用中,我们应该注意触摸板的设置,避免误触或者不必要的操作。可以通过控制面板中的“鼠标”选项进行设置,例如调整灵敏度、滚动速度等。
九、检查电脑硬件问题
如果您在尝试所有方法之后依然无法解决问题,可能是电脑硬件出现了问题。这时候,您可以考虑检查电脑的硬件,例如触摸板线路是否接触不良等问题。
十、使用外部鼠标
如果您的电脑触摸板无法正常工作,您可以考虑使用外部鼠标。这样可以解决您的使用需求,直至找到解决问题的方法。
十一、咨询技术支持
如果您在解除电脑触摸板禁用过程中遇到了问题,您可以咨询电脑品牌的技术支持,他们可以给您提供专业的帮助。
十二、了解电脑触摸板禁用原因
在尝试解除电脑触摸板禁用前,我们应该了解禁用的原因,才能有针对性地解决问题。禁用触摸板通常是出于安全和稳定性的考虑。
十三、多尝试几种方法
在解除电脑触摸板禁用过程中,我们应该多尝试几种方法,找到最适合自己的解决方案。不同电脑品牌和型号可能存在不同的禁用方式。
十四、不要轻易放弃
在尝试所有方法之后,如果您依然无法解决问题,请不要轻易放弃。继续寻找解决问题的方法,或者咨询专业人士的帮助。
十五、
通过本文的介绍,我们了解了多种解除电脑触摸板禁用的方法。在遇到此类问题时,我们应该耐心寻找合适的解决方案,不断尝试,才能最终找到问题的根源并解决它。