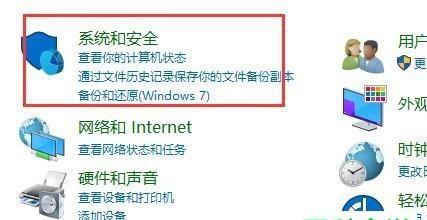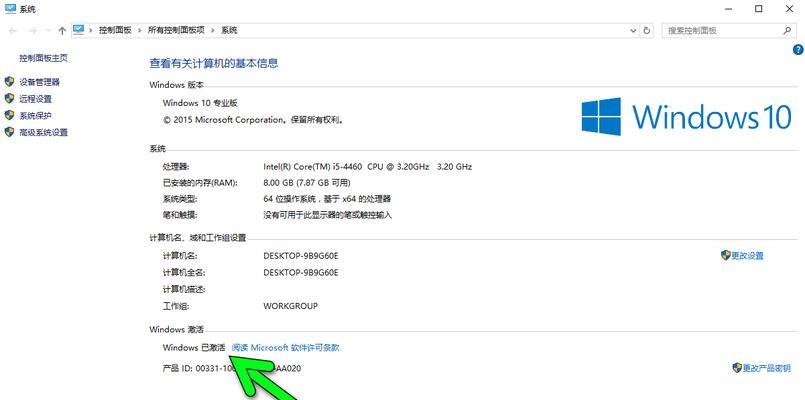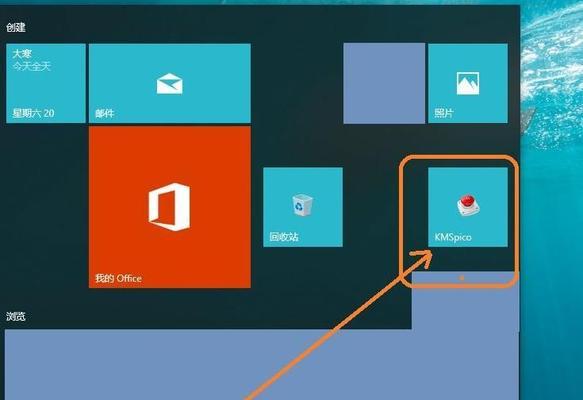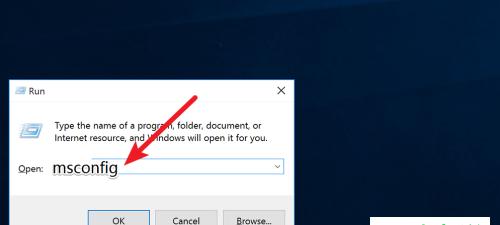自动更新是Windows10系统的一项默认设置,但有时候会给我们带来不必要的麻烦。比如说在用电脑时,突然出现自动更新导致系统卡顿或者关机等问题。如果你也有类似的遭遇,那么关闭自动更新就是你需要掌握的技巧。本文将详细介绍如何在Windows10中关闭自动更新,并提供相关注意事项和操作技巧。
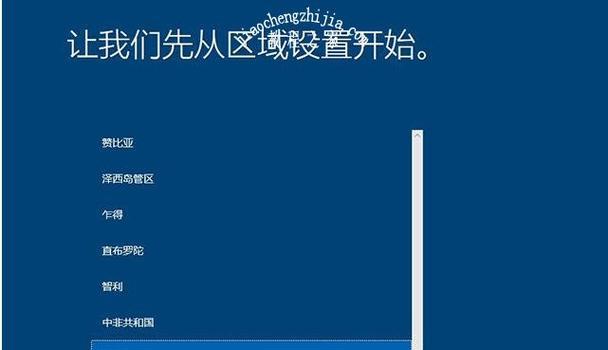
打开“设置”界面
在Windows10系统中,可以通过打开“设置”界面来进入系统设置。点击Windows开始菜单左下角的“设置”按钮,即可进入设置界面。
进入“更新和安全”选项
在“设置”界面中,可以看到多个选项,如“系统”、“设备”、“网络和Internet”等。点击“更新和安全”选项进入系统更新设置。

点击“Windows更新选项”
在“更新和安全”界面中,可以看到多个选项,“Windows安全”、“恢复”、“备份”等。点击“Windows更新选项”,即可进入系统更新设置。
点击“更改活动时间”
在“Windows更新选项”中,可以看到多个选项,“下载”、“安装”、“更改活动时间”等。点击“更改活动时间”选项。
设置“活动时间”
在“更改活动时间”选项中,可以设置Windows更新的活动时间。活动时间是指你平时使用电脑的时间段,Windows更新将不会在此时间段内进行。设置完成后,点击“确定”按钮即可。

点击“高级选项”
在“Windows更新选项”中,可以看到多个选项,“下载”、“安装”、“更改活动时间”等。点击“高级选项”。
更改通知方式
在“高级选项”中,可以更改Windows更新的通知方式,包括通过邮件、消息或者短信通知。用户可以根据自己的需求进行选择。
更改更新策略
在“高级选项”中,可以更改Windows更新的策略,包括推迟更新、暂停更新等。用户可以根据自己的需求进行选择。
停止自动更新服务
如果以上方法都无法满足你的需求,那么你可以尝试停止自动更新服务。在计算机管理中,找到Windows更新服务,将其停止即可。
设置计划任务
如果你希望在特定时间内进行系统更新,那么可以通过设置计划任务来实现。打开任务计划程序,新建一个任务,并设置更新时间和频率。
禁用WindowsUpdateMedicService
WindowsUpdateMedicService是一项用于检测系统更新的服务。如果你希望彻底关闭系统自动更新,那么可以禁用该服务。
不建议彻底关闭自动更新
虽然关闭自动更新可以让我们更好地控制系统更新节奏,但是建议用户不要彻底关闭自动更新。定期进行系统更新是保证电脑安全稳定运行的必要措施。
注意事项
在进行任何设置操作时,建议用户备份重要数据,以免操作失误导致数据丢失。关闭自动更新可能会对系统安全性产生影响,因此操作前请确保自身能力和风险承受能力。
操作技巧
在设置系统更新活动时间时,建议用户选择平时使用电脑的时间段。而在更改更新策略时,建议根据自身需要选择推迟更新或者暂停更新。
本文详细介绍了如何关闭Windows10自动更新,并提供了相关注意事项和操作技巧。虽然关闭自动更新可以让我们更好地掌握系统更新节奏,但是建议用户仅在必要时采取该操作,以确保系统的安全性和稳定性。