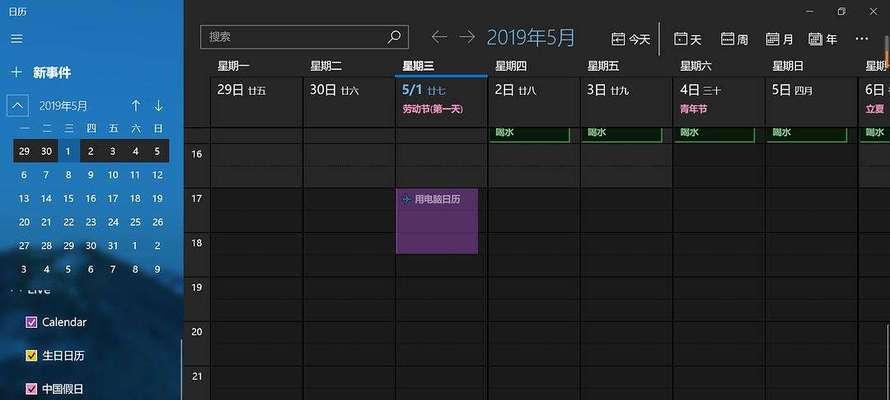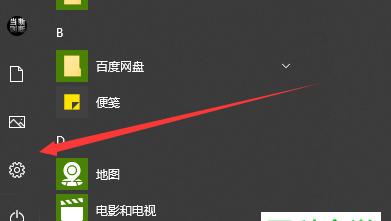副Win10不再要求输入开机密码,从此畅游无阻
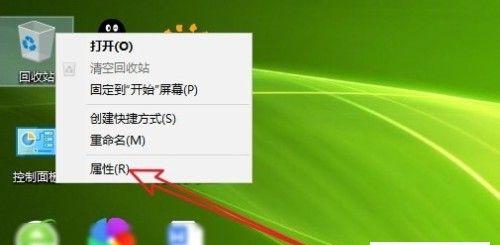
在日常使用电脑的过程中,开机密码是为了保护个人隐私而设置的一个必要步骤。但是,随着我们的使用频率增加,输入密码的繁琐程度也跟着增加。在此,本文将向大家介绍一种简单易行的方法,通过简单的操作步骤,让您轻松地删除Win10的开机密码,从此让您更加方便快捷地使用电脑。
了解Win10开机密码的设置方式
Win10的开机密码主要可以通过两种方式进行设置,分别是本地账户和微软账户。本地账户是指您在本地计算机上创建的账户,这种方式需要您记住本地账户的密码才能打开电脑;微软账户则是以微软邮箱为账户名称进行创建,只需要输入相关的邮箱和密码即可。

进入Win10设置窗口
在Win10中删除开机密码的第一步,是需要进入到Win10设置窗口中。您可以在任务栏中找到Windows图标,然后单击右键选择“设置”,也可以在开始菜单中找到“设置”选项。
找到账户设置
进入Win10设置窗口后,您需要选择“账户”选项,这是修改或删除密码的关键步骤。
点击“登录选项”
在账户设置窗口中,您需要点击“登录选项”标签,这里可以看到登录方式的相关设置选项。

选择“从不要求密码”
在登录选项的标签中,您可以找到“密码”选项。在这里,您可以看到一个下拉菜单,选择“从不要求密码”。
确认您的操作
当您选择“从不要求密码”后,系统会提示您输入当前账户的密码。在此,您需要输入之前设置的账户密码,并点击“确认”按钮。
测试账户登录
当您完成了以上设置操作后,您可以尝试重新启动计算机,然后进入到Win10系统中。此时,系统不再会要求您输入开机密码了。
删除微软账户密码
如果您之前是使用微软账户来登录Win10系统的,那么系统会提示您使用当前微软账户进行登录。此时,您可以通过微软官网或相关应用程序来删除微软账户的密码。
登录选项的其他设置
除了以上介绍的删除开机密码操作外,您还可以在登录选项中进行其他设置操作。添加PIN码或使用WindowsHello等方式进行登录操作。
PIN码登录操作
通过设置PIN码,可以让您更加方便地进行Win10系统的登录操作。PIN码的设置和删除方式与开机密码的设置方法类似。
WindowsHello的设置
WindowsHello是Win10系统中的一项先进技术,可以通过人脸识别或指纹识别等方式来进行登录操作。您可以在Win10设置窗口中找到“设备”选项,然后选择“账户”进行相关设置。
微软账户的绑定
通过绑定微软账户,您可以更加方便地同步各种数据信息。同步浏览器中的收藏夹、个人档案等等。
Win10开机密码的重置操作
如果您忘记了之前设置的密码,那么可以在Win10登录界面中,选择“重置密码”,然后按照提示进行操作即可。
注意事项
在删除Win10开机密码的过程中,需要您注意以下几点:建议您使用本地账户来进行登录;在删除密码之前,需要确认账户权限,并保证相关数据的安全性;请勿随意删除密码,避免数据泄露等问题。
本文向大家介绍了Win10强行删除开机密码的方法,通过简单的操作步骤,让您轻松地解决了开机密码的烦恼。同时,我们也向大家介绍了PIN码、WindowsHello等登录方式,希望能为您提供更多便捷的登录方式选择。