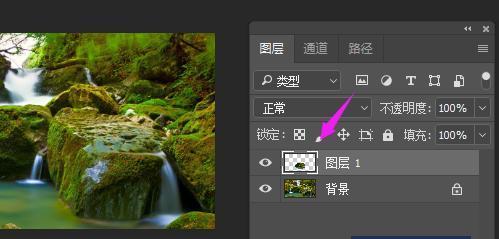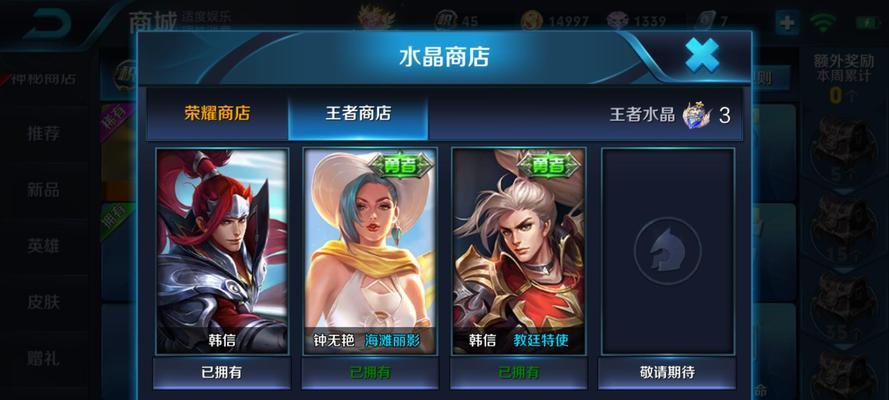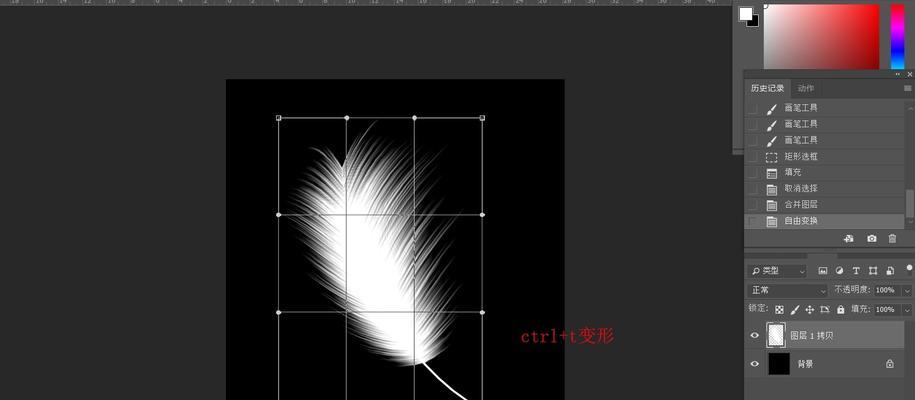在图像处理中,如何将图片的白色背景去除,变成透明的背景,是一个非常基础且重要的技能。本文将介绍一些简单易懂的PS去底技巧,助你快速实现图片的去底操作,让你的图片更加精美。

一、了解PS中的“魔术棒”工具
PS中的“魔术棒”工具是非常实用的一种选择工具,它可以自动选择相似颜色的区域,并将其选中。使用魔术棒工具时,需要注意选择合适的抗锯齿度和容差值。
二、使用“快速选择”工具去除背景
使用“快速选择”工具可以快速地选择图像中的主体区域,并去除背景。在选中主体区域后,使用“反选”命令将背景区域选中,再按下“Delete”键即可将背景删除。

三、使用图层蒙版去除背景
使用图层蒙版可以方便地去除图片的白色背景,同时还能够保留图片原有的细节和纹理。在使用图层蒙版时,需要将背景图层复制一份,并在复制后的图层上添加蒙版,再使用画笔工具将需要删除的部分涂黑,就可以去掉白色背景了。
四、使用通道去除背景
通道去除背景是一种高级的技巧,适用于颜色对比明显的图片。在使用通道去除背景时,需要找到颜色对比度最高的通道,并使用该通道创建选区,再使用“反选”命令将背景选中,最后按下“Delete”键即可去除背景。
五、使用“背景橡皮擦”工具去除背景
PS中的“背景橡皮擦”工具是一种非常实用的工具,它可以快速地去除图片的白色背景。在使用该工具时,需要注意选择合适的笔刷大小和硬度值,以及适当调整“容差”和“饱和度”值。
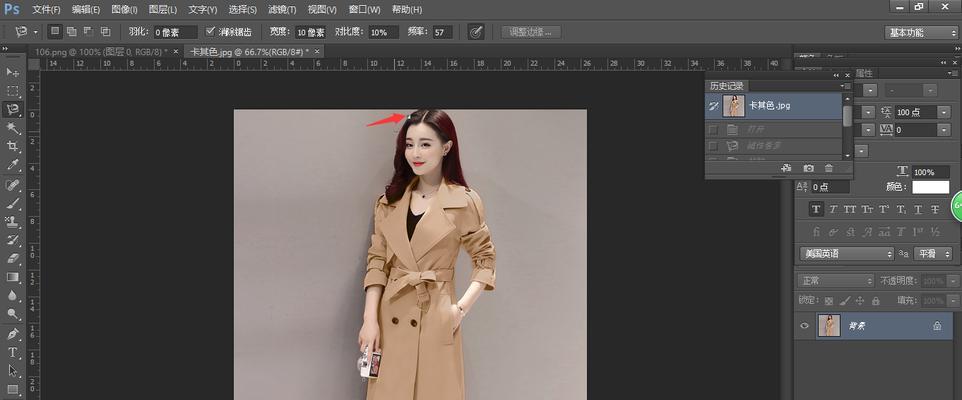
六、使用“图像修复”工具去除背景
PS中的“图像修复”工具可以帮助我们快速地修复图片中的缺陷和瑕疵。在去除白色背景时,我们可以使用“图像修复”工具填充背景区域,使其与周围的颜色相匹配,从而达到去除背景的效果。
七、使用“路径选择”工具去除背景
“路径选择”工具可以快速地选择和编辑路径,用于去除图片的白色背景时非常实用。在使用该工具时,需要将路径绘制在需要去除的背景区域上,并使用“剪切”命令将路径与背景分离。
八、使用“魔法笔刷”工具去除背景
“魔法笔刷”工具可以根据图像的像素颜色自动选择相似的颜色,帮助我们快速地去除白色背景。在使用该工具时,需要注意选择合适的笔刷大小和容差值,以及适当调整“硬度”和“不透明度”值。
九、使用“多边形套索”工具去除背景
“多边形套索”工具是一种非常灵活的选择工具,适用于去除颜色对比明显的白色背景。在使用该工具时,需要将它沿着背景边缘绘制出一个多边形区域,并使用“Delete”键将其删除。
十、使用“油漆桶”工具去除背景
“油漆桶”工具是一种非常快捷的选择工具,可以帮助我们快速地去除白色背景。在使用该工具时,需要注意选择合适的容差值和不透明度值,以确保选择区域的准确性和清晰度。
十一、使用“形状选择”工具去除背景
“形状选择”工具是一种非常实用的选择工具,可以帮助我们快速地选择和编辑形状区域。在去除白色背景时,我们可以使用该工具选择需要删除的背景区域,并按下“Delete”键将其删除。
十二、使用“磨皮”工具去除背景
“磨皮”工具可以帮助我们快速地去除图片中的瑕疵和缺陷,从而达到去除白色背景的效果。在使用该工具时,需要适当调整磨皮的程度和大小,以达到最佳的去除效果。
十三、使用“魔法棒”工具加上图层蒙版去除背景
使用“魔法棒”工具和图层蒙版可以帮助我们快速地去除图片的白色背景,并保留图片的细节和纹理。在使用该技巧时,需要注意选择合适的抗锯齿度和容差值,并适当调整蒙版的透明度和画笔的大小。
十四、使用“背景橡皮擦”工具加上通道选区去除背景
使用“背景橡皮擦”工具和通道选区可以帮助我们快速地去除图片的白色背景,并保留图片原有的色彩和细节。在使用该技巧时,需要找到颜色对比度最高的通道,并使用该通道创建选区,再使用“反选”命令将背景选中,最后使用“背景橡皮擦”工具删除背景。
十五、
通过本文介绍的PS去底技巧,相信读者们已经掌握了一些基本的去底方法和技巧。在实际应用中,还需要根据图片的特点和需求选择合适的工具和方法,以达到最佳的去底效果。希望本文能够帮助读者们更好地处理图片,让你的设计更加精美!