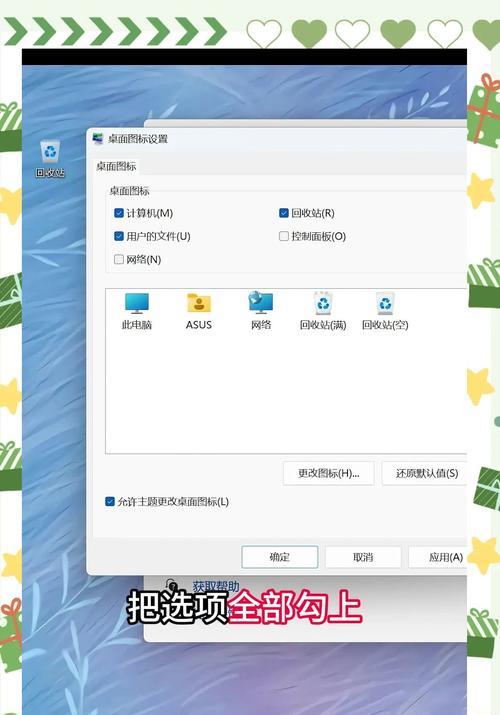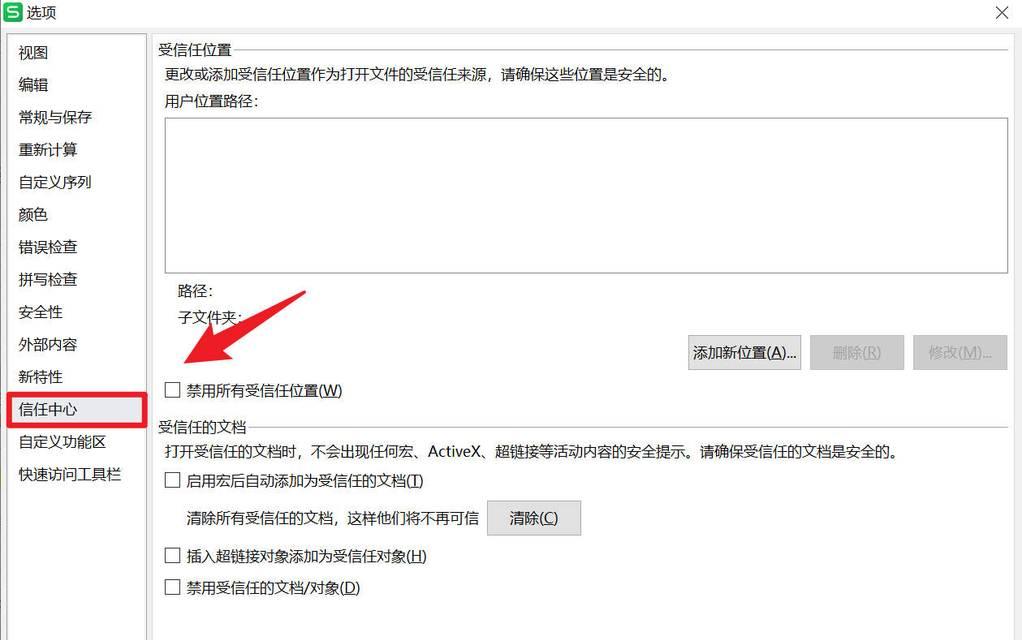屏幕截图是我们日常使用电脑时非常常用的功能之一,但如果每次都要通过鼠标在菜单中寻找截屏工具,会让我们感到非常繁琐。而设置Windows快捷键截屏可以让我们更加便捷地进行截屏操作。本文将详细介绍如何设置Windows快捷键截屏,让你快速实现屏幕截图功能。

一、了解Windows快捷键截屏的基本概念
在设置Windows快捷键截屏之前,我们需要了解几个基本概念。快捷键是指为了方便用户操作而预先定义好的一些键位组合。截屏是指将当前显示器上的内容以图片形式保存下来的操作。Windows快捷键截屏就是将截屏操作和快捷键相结合,让我们可以更加方便地进行截屏操作。
二、选择适合自己的快捷键
在设置Windows快捷键截屏时,我们可以根据自己的使用习惯选择适合自己的快捷键。一般情况下,我们可以选择“Win+PrtScn”或“Alt+PrtScn”两种快捷键组合。前者可以直接将截屏保存在指定的目录下,后者则将截屏复制到剪贴板中,需要手动进行保存。
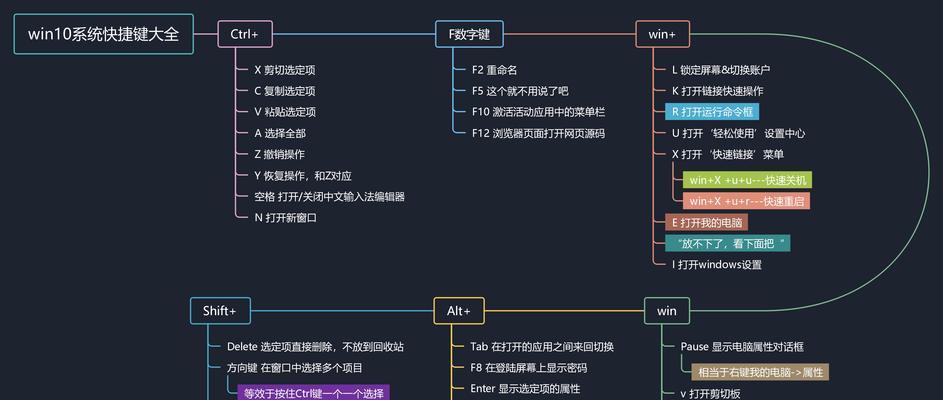
三、设置快捷键截屏目录
在使用“Win+PrtScn”快捷键截屏时,Windows会自动将截屏保存在“图片”文件夹中。但如果我们希望将截屏保存在其他目录下,我们需要进行如下设置:在资源管理器中选择要保存的目录,然后在设置中打开“存储”选项卡,将“屏幕截图保存到”选项设置为所选目录即可。
四、使用Paint编辑截屏
截屏后,我们还可以使用Windows自带的绘图工具Paint对截屏进行编辑。我们只需要打开Paint程序,并将截屏复制到程序中即可。在Paint中,我们可以进行诸如调整大小、裁剪、画图等操作,让截屏更加符合我们的需求。
五、使用SnippingTool进行高级截屏
除了默认的快捷键截屏外,Windows还自带了一个名为SnippingTool的高级截屏工具。通过使用SnippingTool,我们可以选择不同的截屏模式,例如矩形、自由形、全屏或窗口截屏等。并且,SnippingTool还支持在截屏后进行编辑和保存。
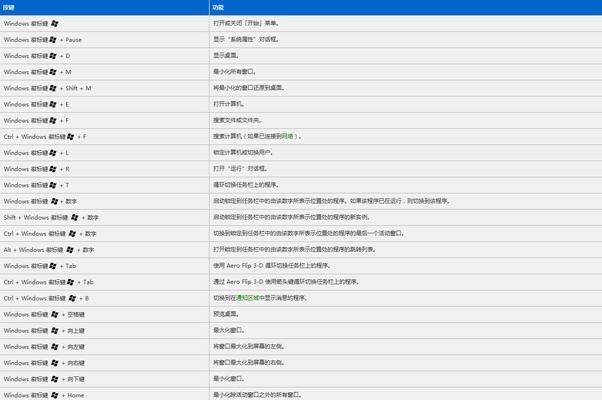
六、自定义快捷键
除了默认的“Win+PrtScn”和“Alt+PrtScn”快捷键外,我们还可以自定义快捷键。我们需要打开“设置”应用程序,并选择“设备”选项卡中的“按键”选项。我们可以通过“添加其他键”来自定义快捷键。
七、使用第三方截屏工具
除了Windows自带的截屏工具外,还有许多第三方截屏工具可供选择。这些工具不仅提供了更多的功能和选项,而且使用起来也更加方便快捷。Greenshot、PicPick、ShareX等工具都是非常不错的截屏软件。
八、设置截屏格式
在默认情况下,Windows截屏后会将图片保存为PNG格式。但如果我们希望将图片保存为其他格式,例如JPEG、GIF或BMP等,我们可以进行如下设置:首先打开“设置”应用程序,并选择“系统”选项卡中的“屏幕截图”选项。在“格式”下拉菜单中选择所需格式即可。
九、设置截屏时间延迟
在某些情况下,我们需要在截屏前留出一些时间,例如进行设置、准备画面等。此时,我们可以设置截屏时间延迟。我们需要按下快捷键“Win+PrtScn”,然后在出现的通知中选择“截屏延迟”选项,并选择所需的时间即可。
十、使用快捷键复制截屏
除了保存截屏外,我们还可以使用快捷键将截屏复制到剪贴板中。只需按下“Alt+PrtScn”快捷键即可将当前屏幕复制到剪贴板中。我们可以在其他程序中粘贴截屏,例如Word、PowerPoint或邮件等。
十一、使用OneDrive进行云端存储
如果我们希望将截屏保存在云端以便于随时查看和分享,可以考虑使用OneDrive进行云端存储。只需设置OneDrive同步文件夹,并将截屏保存在该文件夹中即可。我们可以通过手机或其他设备访问OneDrive并查看截屏。
十二、使用快捷键打开截屏工具
除了通过鼠标打开截屏工具外,我们还可以使用快捷键打开截屏工具。只需按下快捷键“Win+Shift+S”,就可以打开Windows自带的截屏工具。我们可以选择所需的截屏模式,并进行操作。
十三、设置截屏质量
在保存截屏时,我们可以设置截屏质量。默认情况下,Windows会将截屏保存为较高的质量,但这也会占用更多的磁盘空间。如果我们希望节省空间,可以选择较低的截屏质量。只需按下快捷键“Win+I”,然后选择“系统”选项卡中的“屏幕截图”选项,并设置所需的质量即可。
十四、使用快捷键撤销截屏
在进行截屏时,我们有时可能会误操作或需要重新进行截屏。此时,我们可以使用快捷键撤销截屏。只需按下快捷键“Ctrl+Z”,就可以撤销刚才的操作,并重新进行截屏。
十五、
通过设置Windows快捷键截屏,我们可以更加方便快捷地进行截屏操作。本文介绍了如何选择适合自己的快捷键、设置快捷键截屏目录、使用Paint编辑截屏、使用SnippingTool进行高级截屏、自定义快捷键、使用第三方截屏工具、设置截屏格式、设置截屏时间延迟、使用快捷键复制截屏、使用OneDrive进行云端存储、使用快捷键打开截屏工具、设置截屏质量以及使用快捷键撤销截屏等15个方面。希望这些内容能够对您的日常工作和生活有所帮助。