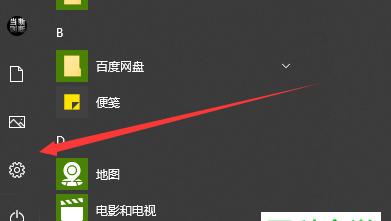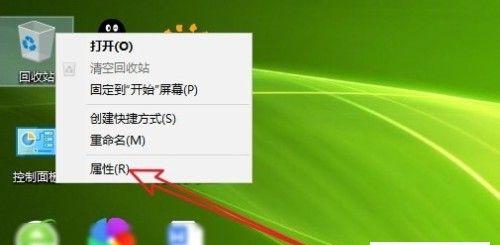Win10是目前最流行的操作系统之一,它拥有许多方便的功能。其中一个非常实用的功能就是显示桌面快捷键。但是,有些人可能更喜欢个性化的主题,因此他们可能希望将显示桌面快捷键改为自己喜欢的键位。如果你也希望如此,那么本文将为你提供详细的教程。
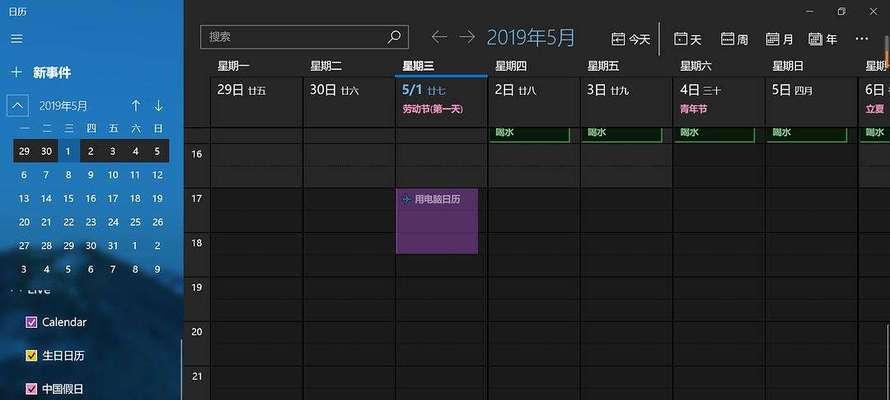
一:什么是Win10显示桌面快捷键?
Win10显示桌面快捷键是一组预定义的键盘快捷键,它可以帮助你快速地隐藏或显示正在运行的窗口,并返回到桌面。默认情况下,这个快捷键是Win+D。
二:为什么要将Win10显示桌面快捷键改为主题?
有时候,我们可能不满意默认的快捷键,或者希望将快捷键改为自己更喜欢的按键。通过将显示桌面快捷键改为主题,我们可以更好地实现个性化的桌面。
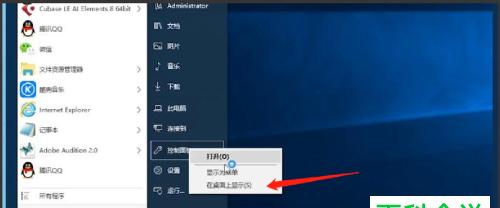
三:自定义Win10显示桌面快捷键有哪些好处?
自定义Win10显示桌面快捷键有以下几个好处:
1.让你更容易地切换到桌面,无需使用鼠标。
2.让你更轻松地实现个性化的桌面。

3.让你可以使用自己更熟悉的快捷键。
四:如何自定义Win10显示桌面快捷键?
下面是自定义Win10显示桌面快捷键的步骤:
1.打开“运行”窗口,方法是按下Win+R。
2.输入“regedit”,然后按下回车键打开注册表编辑器。
3.在注册表编辑器中,找到以下路径:HKEY_CURRENT_USER\Software\Microsoft\Windows\CurrentVersion\Explorer\Advanced。
4.在“高级”文件夹下,右键单击空白处,然后选择“新建”>“字符串值”。
5.输入“ShowDesktop”,然后按下回车键。
6.右键单击新创建的“ShowDesktop”字符串值,然后选择“修改”。
7.在“数值数据”文本框中,输入你想要的快捷键。“Ctrl+Alt+D”。
8.关闭注册表编辑器。
五:如何验证自定义的Win10显示桌面快捷键是否生效?
下面是验证自定义的Win10显示桌面快捷键是否生效的方法:
1.打开任何一个应用程序。
2.按下你自定义的快捷键(“Ctrl+Alt+D”),然后返回到桌面。
3.再次按下这个快捷键,应该会打开你刚才打开的应用程序。
六:如何还原默认的Win10显示桌面快捷键?
如果你不再需要自定义的快捷键,可以将它还原为默认值。以下是还原默认的Win10显示桌面快捷键的步骤:
1.打开注册表编辑器。
2.在以下路径中找到“ShowDesktop”键:HKEY_CURRENT_USER\Software\Microsoft\Windows\CurrentVersion\Explorer\Advanced。
3.右键单击“ShowDesktop”键,然后选择“删除”。
4.关闭注册表编辑器。
七:如何避免意外删除注册表项?
在进行任何注册表编辑操作之前,我们强烈建议你备份当前的注册表设置。这样,如果你意外删除了某些重要的注册表项,可以轻松地恢复到以前的状态。
八:备份注册表的方法
以下是备份注册表的方法:
1.打开注册表编辑器。
2.选择你想要备份的项。
3.在菜单栏中选择“文件”>“导出”。
4.选择保存的位置,然后输入文件名。
5.点击“保存”按钮。
九:如何恢复注册表备份?
以下是恢复注册表备份的方法:
1.打开注册表编辑器。
2.在菜单栏中选择“文件”>“导入”。
3.选择你备份的注册表文件。
4.点击“打开”按钮,然后等待几秒钟。
十:如何避免在注册表编辑器中作出错误的修改?
我们不建议不熟悉注册表编辑器的用户尝试在其中修改设置。如果你必须使用注册表编辑器,请务必小心操作,以免误删除重要的注册表项。
十一:如何还原误删除的注册表项?
如果你不小心删除了重要的注册表项,可以通过以下步骤将其恢复:
1.打开回收站。
2.在搜索栏中输入“*.reg”,然后按下回车键。
3.右键单击你想要恢复的注册表文件,然后选择“还原”。
十二:自定义Win10显示桌面快捷键有哪些注意事项?
自定义Win10显示桌面快捷键时应注意以下几点:
1.不要使用与其他快捷键相同的组合键。
2.不要使用不常用的键盘键,例如F1、F12等。
3.注意备份注册表,以免出现意外情况。
十三:自定义Win10显示桌面快捷键的建议
以下是自定义Win10显示桌面快捷键时的建议:
1.使用易于记忆的组合键。
2.使用与你平常使用的软件相同的快捷键。
3.考虑你的键盘上哪些按键不常用。
十四:如何使用自定义的Win10显示桌面快捷键?
使用自定义的Win10显示桌面快捷键非常简单,只需按下你之前设定的组合键即可。如果你不确定你设定的快捷键是否生效,可以通过在任何一个应用程序中尝试按下它来验证。
十五:
通过本文,你了解了如何自定义Win10显示桌面快捷键,包括备份注册表、验证自定义快捷键、恢复误删除注册表项等。这些知识可以帮助你更好地实现个性化的桌面,并提高你的工作效率。记住,在操作任何注册表项之前,请一定要备份它们!