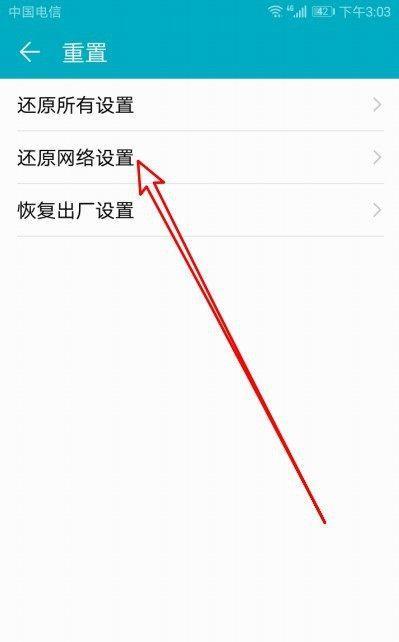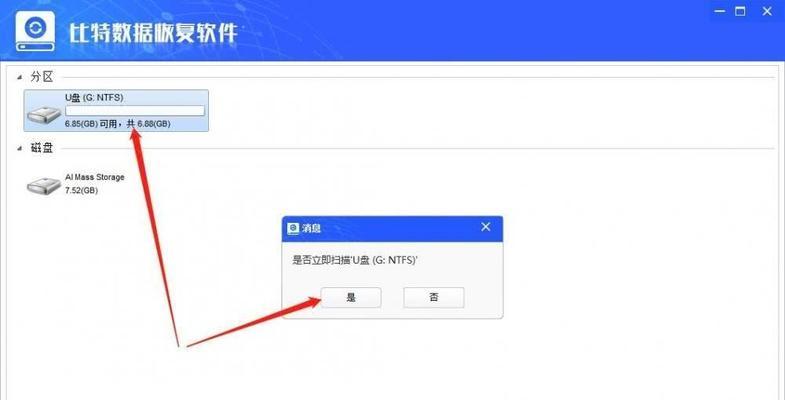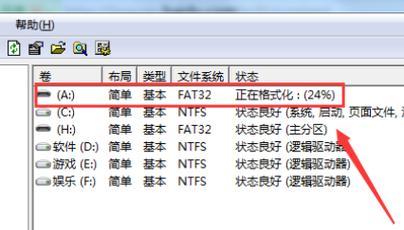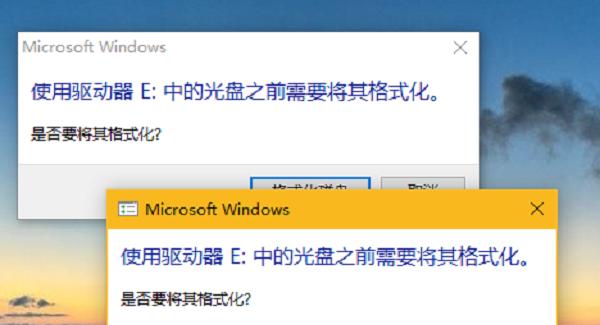U盘作为一种便携式存储设备,已经成为了我们日常工作生活中不可或缺的工具。但是,有时候我们会发现在插入U盘后,里面的文件和数据不见了,这时候该怎么办呢?本文将为您详细介绍如何恢复U盘中丢失的文件和数据。

一、U盘文件不见了可能的原因
二、通过数据恢复软件来寻找丢失的文件
三、如何使用Recuva来恢复U盘中的文件和数据
四、使用EaseUSDataRecoveryWizard来恢复U盘中的文件和数据
五、使用DiskDrill来恢复U盘中的文件和数据
六、使用TestDisk来恢复U盘中的文件和数据
七、使用PhotoRec来恢复U盘中的文件和数据
八、通过CMD命令行工具来查找丢失的文件
九、通过ShadowExplorer来寻找被隐藏的文件
十、如何预防U盘文件丢失
十一、注意事项
十二、对于无法找回的数据应该怎么办
十三、如何正确地使用U盘
十四、如何处理U盘被病毒感染的问题
十五、
一、U盘文件不见了可能的原因
当我们发现U盘中的文件不见了时,首先需要考虑的是它可能是怎么丢失的。这里列举几个常见的原因:
1.误删:有时候我们会不小心把文件删除了,这时候就需要通过数据恢复软件来找回。
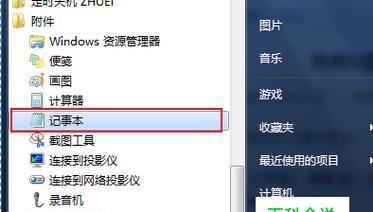
2.病毒感染:如果U盘中存在病毒,它可能会删除您的文件或隐藏文件,这时候可以通过杀毒软件来清除病毒。
3.文件系统损坏:如果您的U盘在拔出时没有正确地执行安全拔出操作,就可能导致文件系统损坏,这时候需要使用数据恢复软件。
4.U盘硬件故障:U盘作为一种存储设备,也有可能因为硬件故障而导致文件丢失,这时候需要更换U盘。
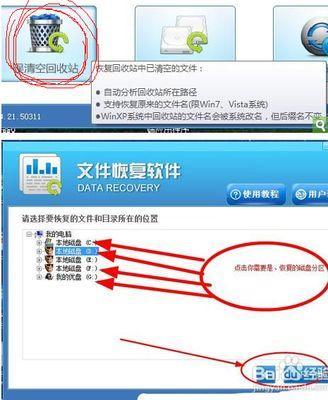
二、通过数据恢复软件来寻找丢失的文件
当您发现U盘中的文件不见了时,首先需要使用数据恢复软件来寻找丢失的文件。目前市面上有很多数据恢复软件可供选择,例如Recuva、EaseUSDataRecoveryWizard、DiskDrill、TestDisk和PhotoRec等等。
三、如何使用Recuva来恢复U盘中的文件和数据
Recuva是一款免费的数据恢复软件,它可以帮助您找回误删、格式化或病毒感染造成的文件丢失。以下是使用Recuva来恢复U盘中的文件和数据的步骤:
1.下载并安装Recuva软件,然后运行它。
2.选择需要恢复的文件类型,例如图片、音乐、文档等。
3.选择U盘作为恢复目标,并点击“扫描”按钮。
4.等待Recuva扫描U盘中的文件,然后选择需要恢复的文件。
5.最后点击“恢复”按钮来保存您的文件。
四、使用EaseUSDataRecoveryWizard来恢复U盘中的文件和数据
EaseUSDataRecoveryWizard是一款功能强大的数据恢复软件,它可以帮助您找回各种类型的文件,包括误删、格式化、病毒感染等造成的文件丢失。以下是使用EaseUSDataRecoveryWizard来恢复U盘中的文件和数据的步骤:
1.下载并安装EaseUSDataRecoveryWizard软件,然后运行它。
2.选择需要恢复的文件类型和存储位置,然后点击“扫描”按钮。
3.等待软件扫描U盘中的文件,然后选择需要恢复的文件。
4.最后点击“恢复”按钮来保存您的文件。
五、使用DiskDrill来恢复U盘中的文件和数据
DiskDrill是一款适用于Mac和Windows的数据恢复软件,它可以帮助您找回各种类型的文件,包括误删、格式化、病毒感染等造成的文件丢失。以下是使用DiskDrill来恢复U盘中的文件和数据的步骤:
1.下载并安装DiskDrill软件,然后运行它。
2.选择需要恢复的文件类型和存储位置,然后点击“扫描”按钮。
3.等待软件扫描U盘中的文件,然后选择需要恢复的文件。
4.最后点击“恢复”按钮来保存您的文件。
六、使用TestDisk来恢复U盘中的文件和数据
TestDisk是一款免费开源的数据恢复软件,它可以帮助您找回误删、格式化或病毒感染造成的文件丢失。以下是使用TestDisk来恢复U盘中的文件和数据的步骤:
1.下载并安装TestDisk软件,然后运行它。
2.选择需要恢复的硬盘或分区类型,然后点击“继续”按钮。
3.选择需要恢复的分区,然后点击“进入”按钮。
4.选择需要恢复的文件系统类型,然后点击“进入”按钮。
5.等待软件扫描U盘中的文件,然后选择需要恢复的文件。
6.最后点击“c”按钮来保存您的文件。
七、使用PhotoRec来恢复U盘中的文件和数据
PhotoRec是一款免费开源的数据恢复软件,它可以帮助您找回各种类型的文件,包括误删、格式化、病毒感染等造成的文件丢失。以下是使用PhotoRec来恢复U盘中的文件和数据的步骤:
1.下载并安装PhotoRec软件,然后运行它。
2.选择需要恢复的硬盘或分区类型,然后点击“继续”按钮。
3.选择需要恢复的分区,然后点击“进入”按钮。
4.等待软件扫描U盘中的文件,然后选择需要恢复的文件。
5.最后点击“c”按钮来保存您的文件。
八、通过CMD命令行工具来查找丢失的文件
如果您不想使用数据恢复软件,也可以通过CMD命令行工具来查找丢失的文件。以下是通过CMD命令行工具来查找丢失的文件的步骤:
1.插入U盘并打开CMD命令行工具。
2.输入“chkdsk/fX:”(其中X为U盘所在的驱动器字母)并按下回车键。
3.等待命令行工具扫描U盘中的文件,然后它将自动修复文件系统并恢复您的文件。
九、通过ShadowExplorer来寻找被隐藏的文件
如果您的U盘中的文件被隐藏了,可以通过ShadowExplorer来寻找被隐藏的文件。以下是使用ShadowExplorer来寻找被隐藏的文件的步骤:
1.下载并安装ShadowExplorer软件,然后运行它。
2.选择需要恢复的文件类型和存储位置,然后点击“扫描”按钮。
3.等待软件扫描U盘中的文件,然后选择需要恢复的文件。
4.最后点击“恢复”按钮来保存您的文件。
十、如何预防U盘文件丢失
为了避免U盘文件丢失,我们需要采取一些预防措施。以下是一些预防措施:
1.正确执行安全拔出操作。
2.备份重要的文件和数据。
3.使用杀毒软件保护U盘中的文件。
4.使用高质量的U盘来避免硬件故障。
十一、注意事项
在使用数据恢复软件时,需要注意以下几点:
1.尽可能不要在U盘中存储新的文件和数据,以避免覆盖原来的文件。
2.不要把恢复的文件保存在U盘中,否则可能会导致覆盖原来的文件。
3.尽可能保存恢复的文件在其他存储设备中。
十二、对于无法找回的数据应该怎么办
有时候,我们可能无法找回丢失的文件和数据,这时候我们应该如何处理呢?以下是一些处理方式:
1.接受现实并尝试重新创建或获取这些数据。
2.找专业的数据恢复公司来进行数据恢复。
十三、如何正确地使用U盘
为了避免U盘文件丢失,我们需要正确地使用U盘。以下是一些正确使用U盘的建议:
1.不要把U盘用于拷贝大量的文件和数据。
2.不要在拔出U盘前关闭正在使用的程序或文件。
3.不要在拔出U盘前直接从电脑上拔出它。
4.不要把U盘插入未知来源的电脑。
十四、如何处理U盘被病毒感染的问题
如果您的U盘被病毒感染了,可以尝试以下几个方法来解决问题:
1.使用杀毒软件清除病毒。
2.格式化U盘并重新拷贝文件和数据。
3.找专业的数据恢复公司来进行数据恢复。
十五、
通过本文的介绍,我们了解了U盘文件不见了的原因和处理方法,也了解了如何正确地使用U盘以及预防U盘文件丢失的措施。当我们遇到U盘文件丢失的问题时,不要惊慌,可以尝试使用数据恢复软件或其他方法来找回您的文件和数据。