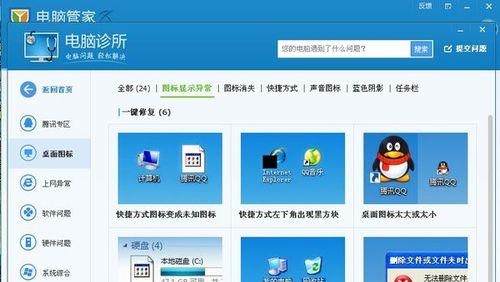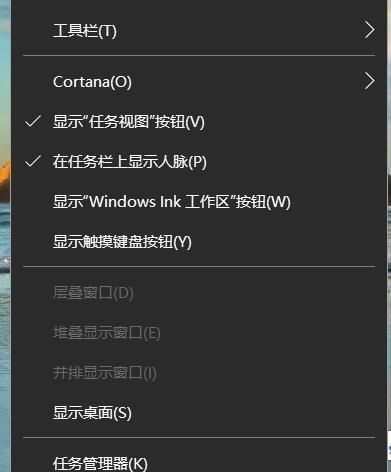在我们的日常生活中,桌面是我们最常使用的电脑界面之一,而桌面图标大小的设置也是其中一项非常重要的功能。通过更改桌面图标大小设置,可以让我们的桌面变得更加个性化和独特。在本文中,我们将分享如何通过定制设置来打造您想要的桌面风格。
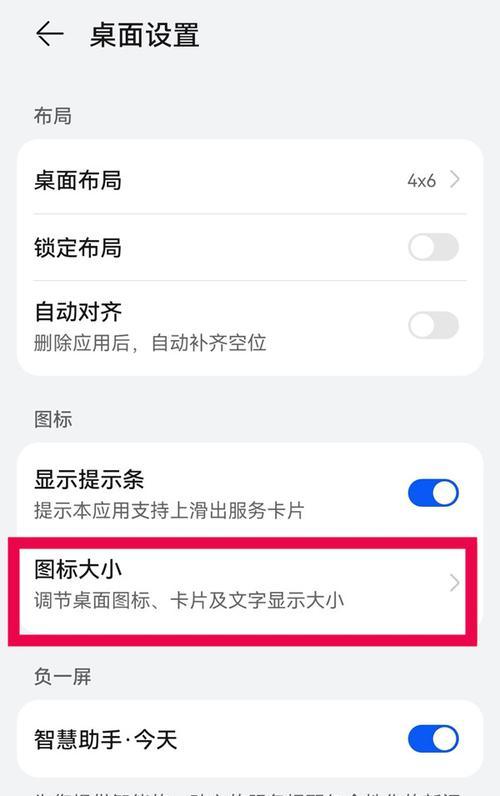
一、了解桌面图标大小设置
二、如何调整桌面图标大小
三、如何调整图标标签文字大小
四、如何调整桌面网格线间距
五、如何让图标自动排列
六、如何让图标自动对齐
七、如何隐藏桌面图标文字标签
八、如何在Windows中放大或缩小图标
九、如何在MacOS中放大或缩小图标
十、如何在Linux中放大或缩小图标
十一、如何使用第三方工具调整图标大小
十二、如何调整Windows10中的任务栏图标大小
十三、如何在MacOS中更改Dock图标大小
十四、如何在Linux中更改启动器中的图标大小
十五、如何恢复默认图标大小设置
一、了解桌面图标大小设置
在开始调整桌面图标大小之前,首先需要了解桌面图标大小设置的基本知识。桌面图标大小设置一般包括图标大小、图标标签文字大小、网格线间距等,这些设置将会影响到您的桌面布局和外观。在开始调整这些设置之前,需要考虑您想要实现的桌面风格和布局。
二、如何调整桌面图标大小
调整桌面图标大小非常简单,只需要右键点击桌面上的空白处,选择“查看”菜单,然后选择您想要的图标大小即可。在Windows中,一般可以选择小图标、中等图标、大图标和超大图标等几个选项。在MacOS中,可以通过按住Command键并用鼠标滚轮来放大或缩小图标。

三、如何调整图标标签文字大小
如果您想要调整图标标签文字的大小,可以右键点击桌面上的空白处,选择“查看”菜单,然后选择“中等图标”,接着再次右键点击桌面上的空白处,选择“显示选项”菜单,然后选择“文本大小”即可。
四、如何调整桌面网格线间距
在Windows中,您可以通过按住Ctrl键并用鼠标滚轮来调整网格线间距。在MacOS中,您可以通过按住Option键并用鼠标滚轮来调整网格线间距。
五、如何让图标自动排列
如果您想要让图标自动排列,可以右键点击桌面上的空白处,选择“排序方式”菜单,然后选择“名称”、“大小”、“项目类型”、“修改日期”或“无”即可。

六、如何让图标自动对齐
如果您想要让图标自动对齐,可以右键点击桌面上的空白处,选择“查看”菜单,然后选择“自动排列图标”和“网格对齐图标”。
七、如何隐藏桌面图标文字标签
如果您想要隐藏桌面图标文字标签,可以右键点击桌面上的空白处,选择“显示选项”菜单,然后取消勾选“显示桌面图标文字标签”。
八、如何在Windows中放大或缩小图标
在Windows中,您可以通过按住Ctrl键并用鼠标滚轮来放大或缩小图标。
九、如何在MacOS中放大或缩小图标
在MacOS中,您可以通过按住Command键并用鼠标滚轮来放大或缩小图标。
十、如何在Linux中放大或缩小图标
在Linux中,您可以通过在桌面上按住Ctrl键并用鼠标滚轮来放大或缩小图标。
十一、如何使用第三方工具调整图标大小
除了使用操作系统自带的设置之外,您还可以使用第三方工具来调整图标大小,例如Windows中的DesktopIconToy、MacOS中的LiteIcon或Linux中的Nautilus。
十二、如何调整Windows10中的任务栏图标大小
在Windows10中,您可以通过右键点击任务栏上的空白处,选择“任务栏设置”菜单,然后选择“选择任务栏上的图标”来调整任务栏图标的大小。
十三、如何在MacOS中更改Dock图标大小
在MacOS中,您可以通过打开“系统偏好设置”,选择“Dock”,然后调整“图标大小”来更改Dock图标的大小。
十四、如何在Linux中更改启动器中的图标大小
在Linux中,您可以通过打开应用程序菜单,选择“系统设置”,然后选择“外观”来更改启动器中的图标大小。
十五、如何恢复默认图标大小设置
如果您想要恢复默认图标大小设置,只需要右键点击桌面上的空白处,选择“查看”菜单,然后选择“中等图标”。
通过以上的介绍和操作,相信大家已经掌握了如何调整桌面图标大小的技巧和方法。定制您的桌面风格,让您的桌面变得更加个性化和独特。