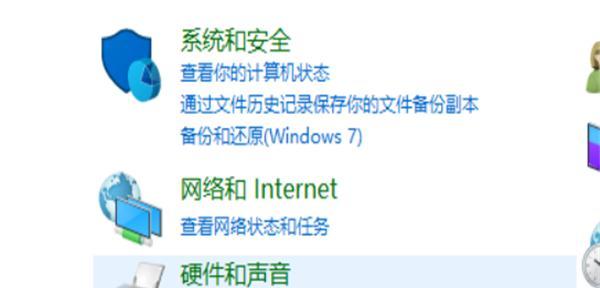现在越来越多的人需要将文档转换成PDF格式,而PDF虚拟打印机就是一个非常好用的工具,可以快速将文件转换成PDF格式。本文将介绍如何添加PDF虚拟打印机。
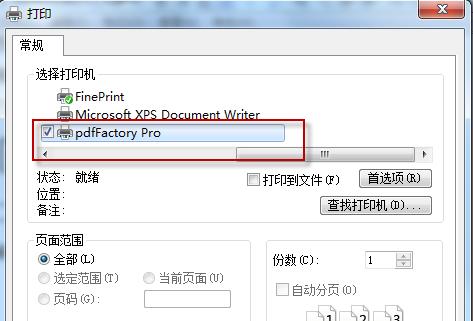
一、什么是PDF虚拟打印机
二、下载并安装PDF虚拟打印机软件
三、安装PDF虚拟打印机的操作步骤
四、设置PDF虚拟打印机的默认打印机
五、使用PDF虚拟打印机进行文件转换
六、设置PDF虚拟打印机的打印选项
七、选择输出路径和文件名
八、选择要转换的文件格式
九、转换文件并查看转换后的PDF文档
十、如何实现批量文件转换
十一、如何在其他应用程序中使用PDF虚拟打印机
十二、如何解决添加PDF虚拟打印机失败问题
十三、如何更新或卸载PDF虚拟打印机
十四、如何充分利用PDF虚拟打印机的功能
十五、如何添加PDF虚拟打印机方便快捷地实现文件转换
一、什么是PDF虚拟打印机
PDF虚拟打印机是一种用于文件转换的工具,它可以将任何类型的文件转换成PDF格式。
二、下载并安装PDF虚拟打印机软件
在网上搜索PDF虚拟打印机,找到下载链接并下载。
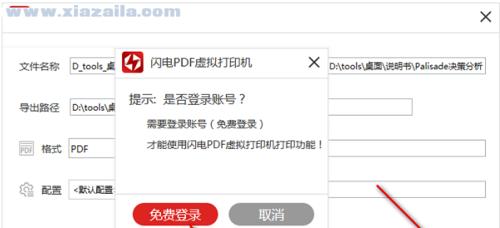
三、安装PDF虚拟打印机的操作步骤
双击下载好的安装包,按照提示进行安装。
四、设置PDF虚拟打印机的默认打印机
在控制面板中找到“设备和打印机”选项,右键点击PDF虚拟打印机,选择“设置为默认打印机”。
五、使用PDF虚拟打印机进行文件转换
将要转换的文件打开,点击“打印”按钮,选择PDF虚拟打印机,点击“打印”。

六、设置PDF虚拟打印机的打印选项
在弹出的“打印”对话框中,选择PDF虚拟打印机,点击“属性”按钮,进行相关设置。
七、选择输出路径和文件名
在弹出的“保存”对话框中,选择输出路径和文件名。
八、选择要转换的文件格式
在“保存”对话框中选择要转换的文件格式,比如PDF或者图像格式。
九、转换文件并查看转换后的PDF文档
点击“保存”按钮,等待文件转换完成后,查看转换后的PDF文档。
十、如何实现批量文件转换
在文件夹中选择要转换的文件,右键点击,选择“打印”,选择PDF虚拟打印机,进行相关设置,点击“打印”。
十一、如何在其他应用程序中使用PDF虚拟打印机
在其他应用程序中找到“打印”选项,选择PDF虚拟打印机,进行相关设置,点击“打印”。
十二、如何解决添加PDF虚拟打印机失败问题
检查是否下载并安装了正确版本的PDF虚拟打印机软件,或者尝试重启电脑后重新安装。
十三、如何更新或卸载PDF虚拟打印机
在控制面板中找到PDF虚拟打印机,右键点击选择“更新”或“卸载”。
十四、如何充分利用PDF虚拟打印机的功能
掌握PDF虚拟打印机的高级设置和功能,如添加水印、加密等。
十五、如何添加PDF虚拟打印机方便快捷地实现文件转换
通过添加PDF虚拟打印机,可以快速实现各种类型文件的转换,极大地提高了工作效率。