小喇叭图标是我们经常使用的一个功能,但在一些情况下,我们可能会发现小喇叭图标不见了。这时候该怎么办呢?接下来,我们将为大家分享一些简单易行的解决方法。

检查任务栏设置
如果小喇叭图标不见了,首先要检查的是任务栏设置。鼠标右键点击任务栏,选择“任务栏设置”,在“选择哪些图标显示在任务栏上”中,找到“音量”选项,并确保其开关已打开。
重新启动资源管理器
如果任务栏设置正常,但小喇叭图标仍未出现,可以尝试重新启动资源管理器。按下键盘上的“Ctrl+Shift+Esc”组合键打开“任务管理器”,选择“进程”选项卡,找到“Windows资源管理器”进程并右键点击,选择“重启”。
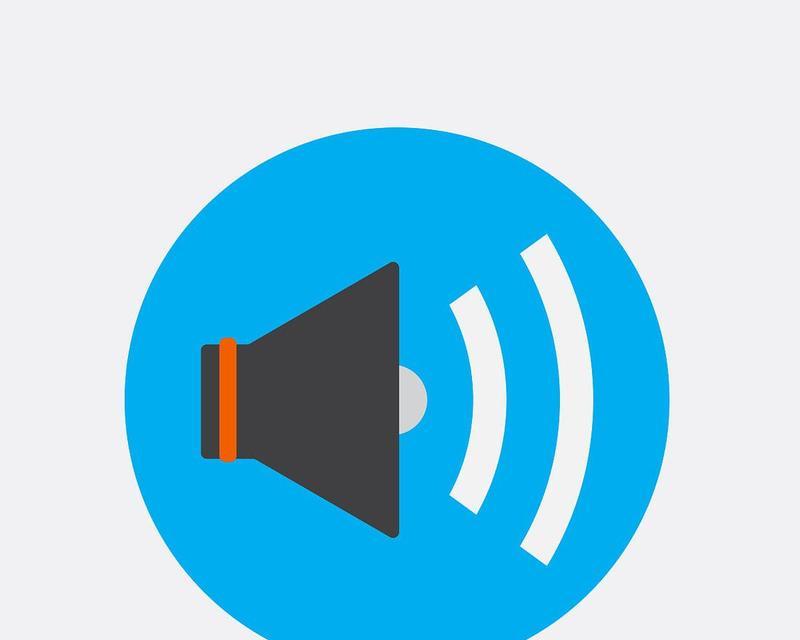
查找并更新驱动程序
有些情况下,小喇叭图标不见了可能是由于驱动程序问题所致。按下键盘上的“Win+R”组合键打开“运行”窗口,输入“devmgmt.msc”并回车,找到“声音、视频和游戏控制器”选项卡,右键点击并选择“更新驱动程序”。
检查系统更新
系统更新也可能影响小喇叭图标的显示。打开“设置”应用程序,选择“更新和安全”选项,检查是否有可用的更新,如果有,及时进行更新。
检查服务状态
小喇叭图标不见了可能是由于相关服务未启动所致。按下键盘上的“Win+R”组合键打开“运行”窗口,输入“services.msc”并回车,找到“Windows音频”服务,并确保其状态为“正在运行”。
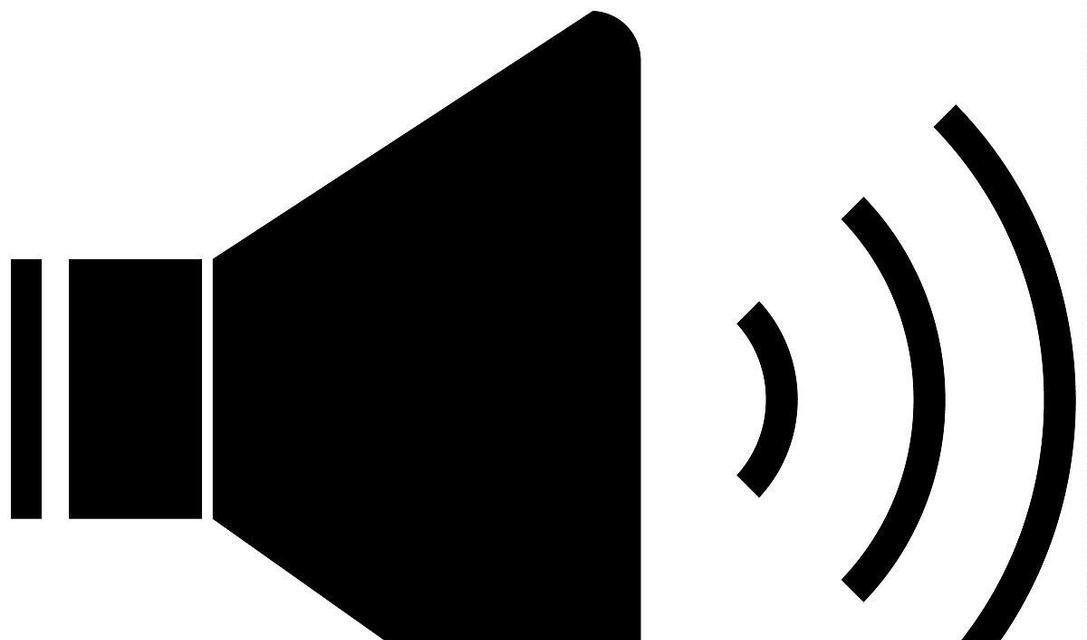
重新安装声卡驱动程序
如果以上方法都无效,可以尝试重新安装声卡驱动程序。打开“设备管理器”,找到“声音、视频和游戏控制器”选项卡,右键点击并选择“卸载设备”,然后重新安装相应的驱动程序。
检查音频设备连接
有时候小喇叭图标不见了是因为音频设备未连接或连接不良。检查音频设备的连接状态,并尝试重新连接一下。
启用音频服务
如果电脑的音效设置被禁用了,小喇叭图标也会消失。按下键盘上的“Win+R”组合键打开“运行”窗口,输入“services.msc”并回车,找到“Windows音频”服务,并确保其启用状态为“自动”。
删除系统中的损坏文件
损坏的系统文件可能也会影响小喇叭图标的显示。打开“命令提示符”应用程序,输入“sfc/scannow”命令并回车,让系统自动扫描和修复文件。
检查应用程序的音频设置
某些应用程序可能会独立设置音频输出方式,导致小喇叭图标不见。打开应用程序的设置界面,检查其音频输出设置是否正确。
检查音频线路
如果使用了外接音频设备,检查音频线路是否正常连接,并检查设备本身是否有故障。
检查系统设置
有些情况下,小喇叭图标不见了可能是由于系统设置问题所致。打开“控制面板”,选择“声音”选项卡,在“播放”选项卡中,选择正确的默认音频设备。
清理系统垃圾
系统垃圾过多也可能影响小喇叭图标的显示。使用专业的清理工具清理系统垃圾,并进行一次系统优化。
进行系统还原
如果以上方法都无效,可以尝试进行系统还原,将电脑恢复到之前的状态,可能会解决小喇叭图标不见的问题。
小喇叭图标不见了可能是由于多种原因所致,但我们可以根据上述方法依次排查和解决问题。如果以上方法都无效,建议向专业技术人员咨询并处理。
