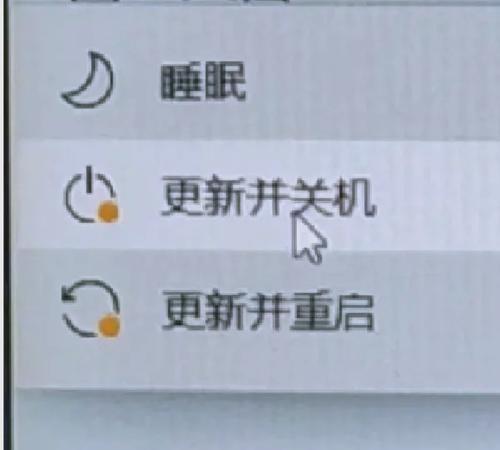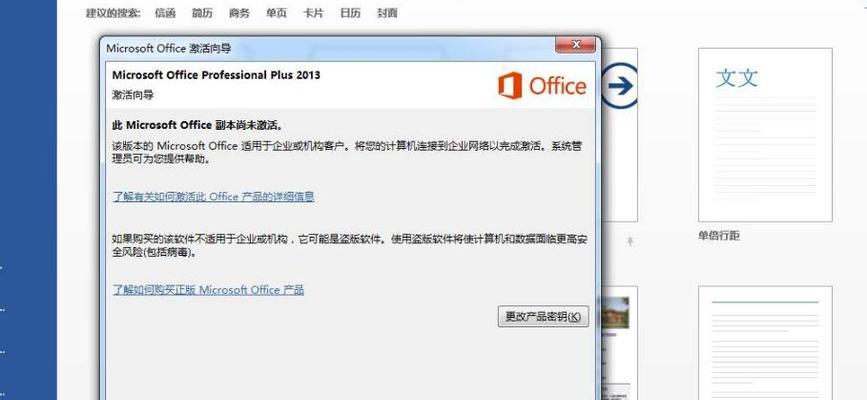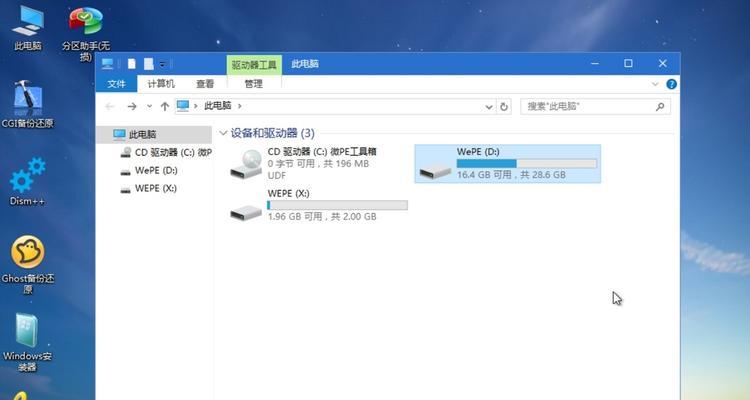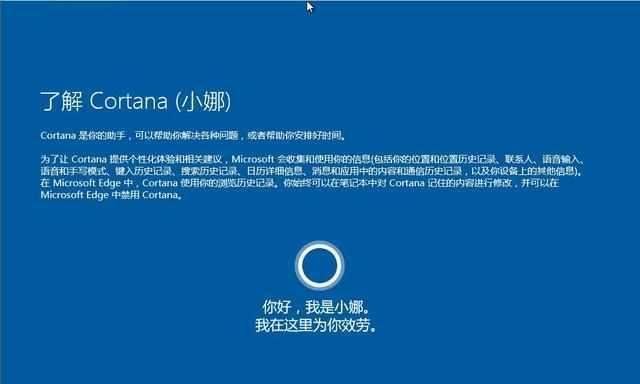随着科技的不断发展,电脑已经成为了我们日常生活中不可或缺的工具。然而,在使用过程中,我们难免会遇到一些系统问题,例如蓝屏、卡顿等,而这些问题往往会影响我们的正常使用。幸运的是,Win10系统提供了一系列的修复工具,帮助用户解决各种问题。本文将介绍这些工具的使用方法,帮助读者轻松应对系统问题。

一:了解系统修复工具的重要性和作用
Win10系统修复工具是一组在系统出现问题时进行自我诊断和修复的工具,它们能够帮助用户解决各种常见的系统故障。
二:使用“恢复”工具进行系统还原
通过使用“恢复”工具,用户可以将系统还原到之前的某个时间点,以解决某些系统故障,恢复系统到正常工作状态。
三:利用“系统映像恢复”工具进行系统备份与还原
“系统映像恢复”工具可以帮助用户将整个系统分区进行备份,并在需要时恢复到之前的备份点,保证系统的稳定性和安全性。
四:运行“系统文件检查工具”修复损坏的系统文件
“系统文件检查工具”能够自动扫描并修复任何损坏的系统文件,以确保系统能够正常运行。
五:使用“磁盘错误检查工具”解决硬盘问题
通过运行“磁盘错误检查工具”,用户可以检测并修复硬盘上的错误,提高磁盘的性能和稳定性。
六:利用“启动修复工具”修复启动问题
“启动修复工具”可以自动检测和修复引导问题,解决由于启动错误引起的系统无法正常启动的问题。
七:使用“恢复驱动器”工具进行系统修复
当系统无法正常启动时,用户可以使用“恢复驱动器”工具来修复引导文件和恢复系统到正常状态。
八:通过“恢复回滚”功能撤销系统更新
当某个系统更新导致了问题时,用户可以利用“恢复回滚”功能将系统恢复到更新前的状态,解决由更新引起的故障。
九:使用“安全模式”排除第三方软件问题
进入“安全模式”可以禁用所有第三方软件,如果系统在安全模式下运行正常,就说明问题是由某个第三方软件引起的。
十:利用“任务管理器”结束卡顿进程
当系统出现卡顿时,可以通过打开“任务管理器”并结束卡顿的进程,以恢复系统的正常运行。
十一:使用“系统还原点”解决系统错误
如果系统出现错误,可以通过使用之前创建的“系统还原点”将系统恢复到没有错误的状态,以解决问题。
十二:通过“网络故障排除”工具解决网络连接问题
使用“网络故障排除”工具可以自动检测和修复网络连接问题,确保用户可以正常上网。
十三:使用“设备管理器”检查和更新驱动程序
打开“设备管理器”,用户可以检查和更新各种硬件设备的驱动程序,以解决硬件问题和提高系统性能。
十四:通过“性能监视器”查看系统资源占用情况
利用“性能监视器”,用户可以实时查看系统资源的使用情况,并进行相应的优化和调整,提高系统的性能。
十五:
Win10系统修复工具为用户提供了一系列解决系统问题的工具,通过学习和掌握这些工具的使用方法,用户能够轻松解决各种系统故障,保持系统的正常运行。
使用Win10系统修复工具,轻松解决常见问题
Win10系统是目前最广泛使用的操作系统之一,但有时候我们可能会遇到一些系统故障或问题。幸运的是,Win10自带了一些强大的系统修复工具,能够帮助我们快速解决这些问题。本文将介绍如何使用这些工具进行系统修复,让您的电脑恢复正常运行。
1.修复启动问题
在遇到无法正常启动的情况下,可以使用“自动修复启动”工具来解决。只需按住Shift键同时点击“重启”按钮,选择“疑难解答”>“高级选项”>“自动修复启动”,系统会自动识别和修复启动问题。
2.修复蓝屏错误
如果您经常遇到蓝屏错误,可以使用“故障排除”功能来修复。按住Shift键同时点击“重启”按钮,选择“疑难解答”>“高级选项”>“故障排除”>“高级选项”,在这里您可以选择“命令提示符”或“系统还原”等选项来解决蓝屏错误。
3.修复系统文件损坏
当您发现系统文件被损坏或缺失时,可以使用“SFC扫描”工具来修复。打开命令提示符,输入“sfc/scannow”命令并按下回车键,系统会自动扫描和修复损坏的系统文件。
4.修复硬盘错误
当您的硬盘出现错误或损坏时,可以使用“磁盘检查”工具来修复。打开命令提示符,输入“chkdsk/fC:”命令并按下回车键(将C:替换为您的硬盘驱动器),系统会自动扫描和修复硬盘错误。
5.修复网络连接问题
如果您遇到无法连接互联网或网络速度慢的问题,可以使用“网络故障排除”工具来解决。点击任务栏右下角的网络图标,选择“网络和Internet设置”,在新窗口中选择“状态”>“网络故障排除”,系统将自动检测和修复网络连接问题。
6.修复应用程序崩溃
当某个应用程序频繁崩溃或无法正常运行时,可以使用“应用程序兼容性故障排除”工具来修复。打开“设置”>“应用”>“应用和功能”,选择问题应用程序并点击“高级选项”,在这里您可以尝试不同的兼容性模式或重置应用程序设置。
7.修复音频问题
如果您的声音设备出现问题,可以使用“声音故障排除”工具来解决。打开“控制面板”,选择“声音”,点击“故障排除”按钮,系统会自动检测和修复音频问题。
8.修复显示问题
当您遇到显示器分辨率错误或显示效果异常时,可以使用“显示故障排除”工具来解决。打开“控制面板”,选择“外观和个性化”,点击“调整分辨率”,然后选择“故障排除”,系统会自动调整显示设置。
9.修复电源问题
当您的电脑无法正常充电或无法启动时,可以使用“电源故障排除”工具来解决。打开“设置”,选择“系统”>“电源和睡眠”,在右侧点击“附加电源设置”,选择“电源故障排除”,系统会自动检测和修复电源问题。
10.修复安全性问题
当您的系统受到病毒或恶意软件攻击时,可以使用“Windows安全性故障排除”工具来解决。打开“设置”,选择“更新和安全”>“Windows安全性”,在右侧点击“安全性故障排除”,系统会自动检测和修复安全性问题。
11.修复驱动程序问题
当您的设备驱动程序无法正常工作或与系统不兼容时,可以使用“设备管理器”来解决。打开“设备管理器”,找到有问题的设备,右键点击并选择“更新驱动程序”或“卸载设备”,系统会自动安装最新的驱动程序或重新安装设备。
12.修复无法更新问题
如果您的系统无法正常更新或无法安装最新的补丁,可以使用“WindowsUpdate故障排除”工具来解决。打开“设置”,选择“更新和安全”>“Windows更新”,在右侧点击“附加WindowsUpdate故障排除”,系统会自动检测和修复更新问题。
13.修复系统恢复问题
当您需要还原系统到之前的状态时,可以使用“系统还原”工具来解决。打开“控制面板”,选择“系统和安全”>“系统”,点击“系统保护”选项卡,在这里您可以选择还原点并进行系统恢复。
14.修复文件恢复问题
当您意外删除了重要文件或文件丢失时,可以使用“文件历史记录”或“Windows备份和还原”工具来解决。打开“设置”,选择“更新和安全”>“备份”,在这里您可以选择恢复文件或进行完整系统备份和恢复。
15.
Win10系统修复工具为我们提供了快速解决常见问题的便利途径。无论是启动问题、蓝屏错误还是网络连接故障,都可以通过这些工具轻松修复。在遇到问题时,不妨先尝试使用系统自带的修复工具,以减少对电脑技术知识的依赖,让我们的电脑恢复如初。