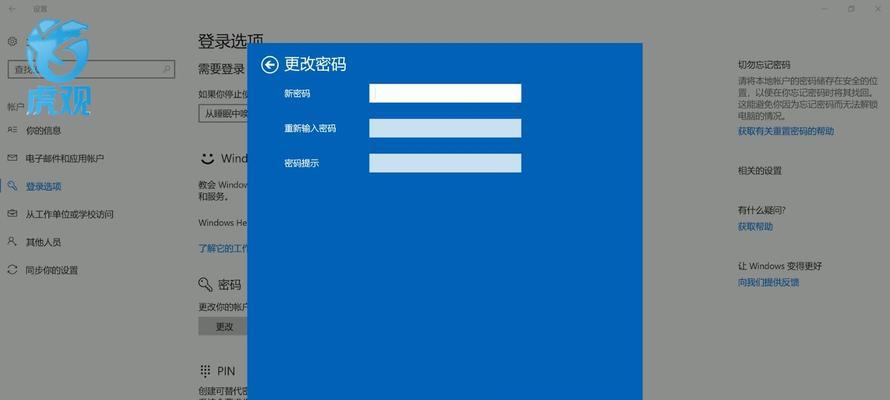在当今移动互联网时代,随时随地接入互联网已成为一种需求。尽管智能手机和平板电脑都内置了WiFi功能,但台式电脑通常不具备无线网络分享的能力。幸运的是,通过简单的配置,您的台式电脑可以被设置为WiFi热点,从而为周围的设备提供无线网络连接。本文将详细介绍台式电脑如何设置为wifi热点的步骤,确保您能够顺利实现这一功能,并解决可能遇到的问题。
一、台式电脑设置WiFi热点的必要条件
在开始操作之前,您需要确认台式电脑是否具备以下条件:
无线网卡:您的台式电脑必须有一个可以使用的无线网卡,无论是内置的还是外接的USB网卡。
操作系统:此功能可能受限于您的操作系统。以Windows系统为例,Windows10及以上版本通常都能很好地支持此功能,而旧版本的Windows可能需要额外的软件支持。
驱动程序:确保无线网卡的驱动程序是最新的,这对于网络连接的稳定性和速度至关重要。
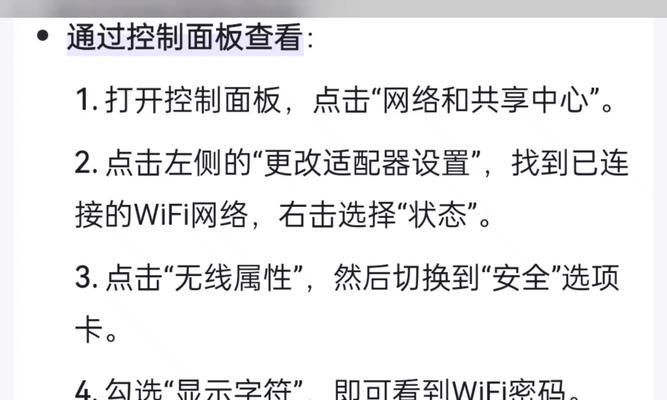
二、台式电脑设置WiFi热点的具体步骤
以下是将台式电脑设置为WiFi热点的详细步骤:
1.网络共享设置
您需要确保台式电脑可以正常连接互联网。打开“控制面板”>“网络和共享中心”,在左侧选择“更改适配器设置”。在这里,您将看到所有网络设备列表。
接下来,右键点击连接到互联网的网络适配器,并选择“属性”。在弹出的窗口中切换到“共享”标签页,勾选“允许其他网络用户通过此计算机的Internet连接来连接”选项。在下方的网络连接列表中选择用于创建热点的无线网卡。
2.创建WiFi热点
在“网络和共享中心”中点击左侧的“设置新的连接或网络”。选择“手动连接到无线网络”,然后为您的WiFi热点命名(SSID),设置网络安全性(通常选择WPA2-Personal,安全性更高),并输入密码。
3.启动WiFi热点
完成上述设置后,系统会在您选择的无线网卡上自动创建一个热点。您可以通过网络列表中查看到新创建的WiFi热点,并用其他设备搜索并连接这个热点。
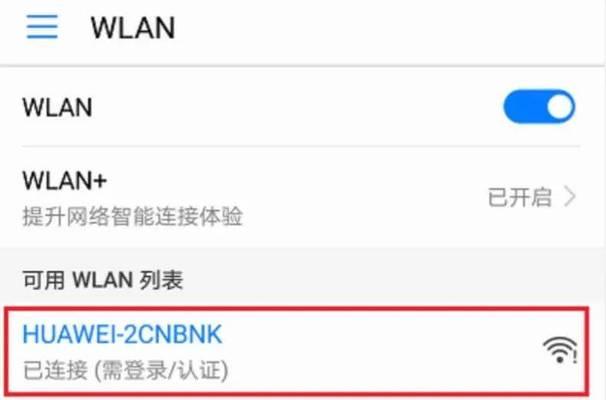
三、优化与故障排除
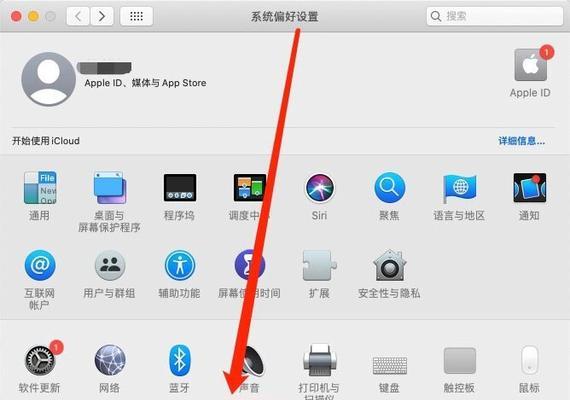
1.网络连接速度优化
为了优化WiFi热点的性能和速度,您可以尝试以下方法:
信号增强:调整无线网卡的位置,避免物理遮挡,确保信号强度。
调整信道:如果您的WiFi热点信号频率与周围网络冲突,可尝试更改信道。
更新固件:检查无线网卡制造商的官方网站,查看是否有固件更新。
2.常见问题解决
在设置过程中,您可能会遇到各种问题。以下是一些常见问题的解决方案:
热点无法开启:检查网络共享设置是否正确,无线网卡驱动是否更新。
连接不稳定:尝试更改无线信道,减少信号干扰。
连接速度慢:确保您的台式电脑连接的是高速互联网,并尝试将无线网卡靠近路由器位置。
四、
通过上述步骤,您已经学会了如何将台式电脑设置为WiFi热点。这样不仅可以让您享受到无线网络的便捷,也能让您的台式电脑变得更加实用。在操作过程中,每个步骤都需仔细检查,确保操作正确无误。如果在设置过程中遇到问题,可以参考本文提供的优化和故障排除指南。希望您能够顺利配置出一个稳定且高速的个人WiFi热点。