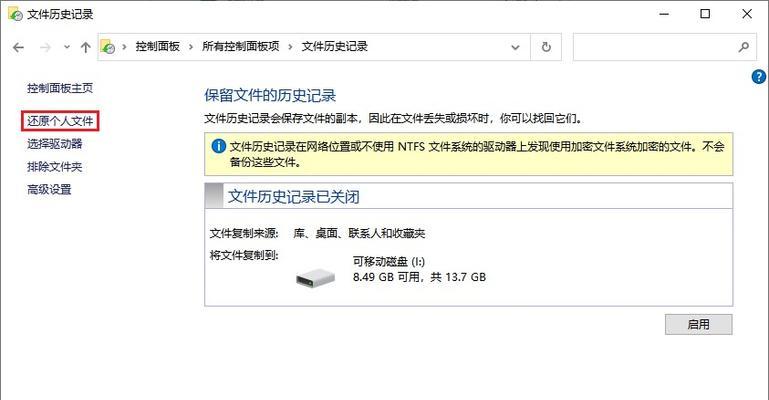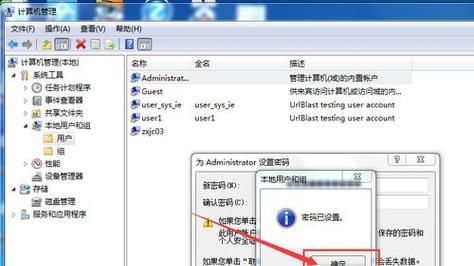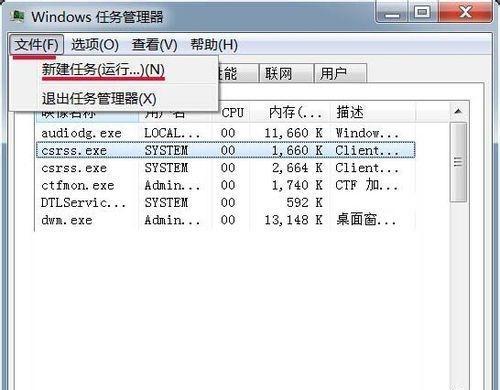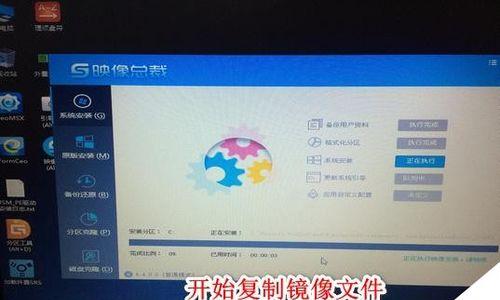重装操作系统对于笔记本电脑的使用者来说可能是一次挑战,尤其是当面对如何使用U盘重装Windows7系统时。这个过程可以是复杂且需要精确操作的,但只要你按照本文的详细步骤进行,你将能够顺利实现笔记本的系统重装。本文不仅仅会提供步骤,还会涉及一些背景知识、常见问题和实用技巧,以确保你全面了解整个过程。
前期准备和注意事项
在开始重装系统之前,有一些准备工作是必不可少的。你需要确保手中有一个USB闪存驱动器(U盘),其容量至少为4GB,以及一个有效的Windows7系统安装包。接下来,请注意以下几点:
将U盘中的所有重要数据进行备份,因为接下来的操作会格式化U盘。
确保你的笔记本电脑支持从USB设备启动。
关闭笔记本电脑的防病毒软件,以免在安装过程中出现不必要的干扰。
笔记本电脑的电池应充满电,以防在安装过程中突然断电。

步骤一:制作U盘启动盘
在开始重装Windows7之前,需要先将你的U盘制作成一个启动盘。
1.打开一个可以信赖的第三方工具,如Rufus,将U盘格式化并设置为启动盘。
插入U盘。
在Rufus工具中,选择你的U盘设备。
选择启动盘系统为Windows7。
点击“开始”按钮进行格式化。
2.将Windows7安装文件复制到U盘内。
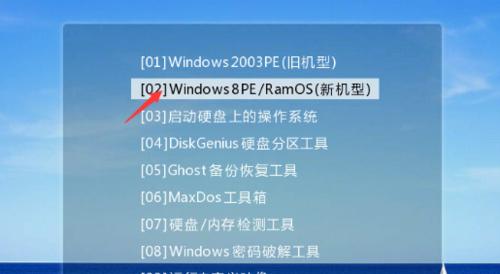
步骤二:设置BIOS以从USB启动
为了让电脑从U盘启动,接下来需要进入BIOS设置。
1.重启笔记本电脑,在启动时按下特定按键进入BIOS系统(通常是F2、F12或DEL,具体按键因机型而异)。
2.在BIOS菜单中,找到“BootOrder”或“启动顺序”选项。
3.将USB设备设置为第一启动顺序。
4.保存设置并退出BIOS。

步骤三:使用U盘启动电脑并开始安装
完成以上准备工作后,就该开始安装Windows7了。
1.重启笔记本电脑,并在听到启动提示音时,插入U盘。
2.当看到启动菜单时,选择从USB驱动器启动,然后按回车键。
3.按照屏幕指示选择语言和地区设置,点击“下一步”。
4.点击“现在安装”开始安装过程。
5.输入产品密钥,并同意许可条款。
6.选择“自定义(高级)”进行分区和格式化。
步骤四:分区与安装
接下来的步骤需要你对磁盘分区有一定的了解:
1.在分区界面中选择一个分区,然后点击“格式化”。
2.确认格式化后,点击“下一步”安装Windows7。
3.系统将开始复制文件并安装。
步骤五:完成设置
安装完成后,你的笔记本将自动重启:
1.依照屏幕上的指示设置你的电脑名称、输入用户名和密码。
2.完成设置后,登录你的用户账户。
常见问题与解决方法
在安装过程中可能会遇到一些困难,以下是一些常见的问题及解决方法:
如果系统无法从U盘启动,检查BIOS设置和U盘是否插好。
安装过程中出现蓝屏,请检查安装介质是否损坏或安装程序是否有误。
如果遇到驱动程序问题,可以到电脑制造商官网下载对应驱动安装。
结语
通过以上步骤,你应该能够顺利地使用U盘重装Windows7系统到你的笔记本电脑。但在进行系统重装前,请仔细阅读所有步骤并确保理解每一步的作用。同时,如果操作过程中有任何疑问,可随时在网上搜索或参考电脑制造商提供的帮助文档。希望本文能为你提供一个无误的重装体验。