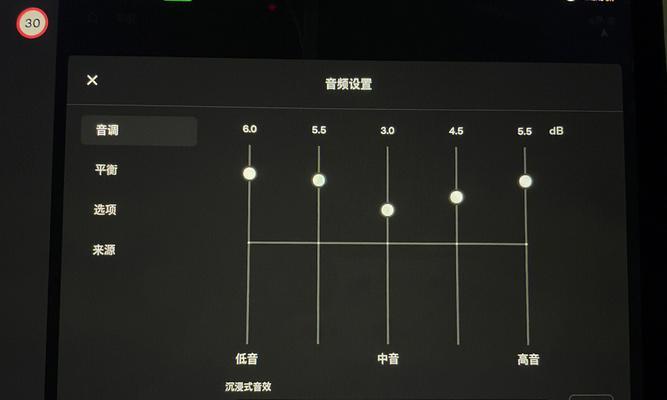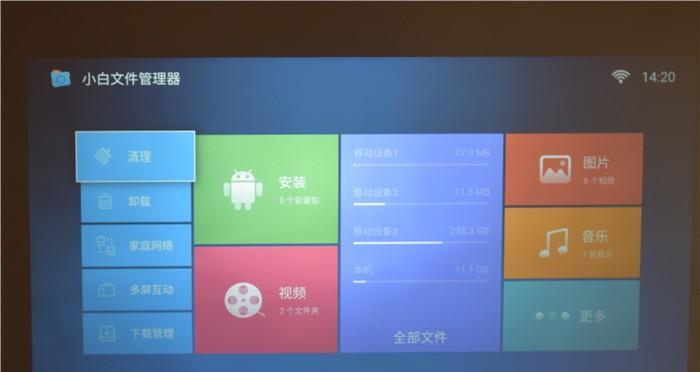在现代办公和娱乐场景中,投影仪的应用日益广泛。但当您想在同一个屏幕上同时展示两台设备的内容,例如将笔记本电脑和智能手机的内容同时展示时,就需要使用投影仪的扩展模式。扩展模式不仅增强了工作和学习效率,也提升了观看体验。本文将为您详细阐述如何使用和设置投影仪扩展模式,帮助您更好地利用投影技术提升您的工作和生活品质。
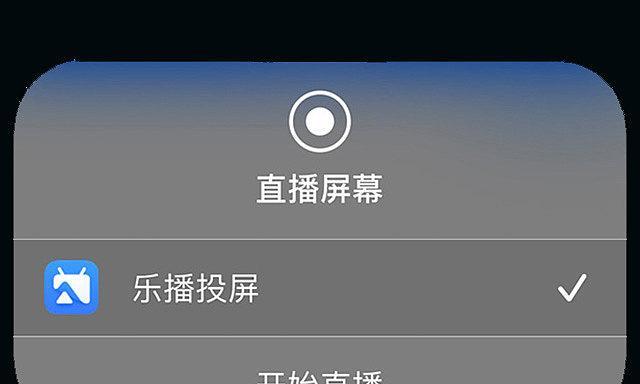
二、投影仪扩展模式的作用
投影仪扩展模式是指将两个不同的信号源内容在同一个屏幕上分别显示,而不是以镜像的方式显示。这样可以使得用户同时操作两个设备,提高工作效率和展现更多的信息。无论是在商务会议、教育培训还是家庭娱乐中,扩展模式都尤为实用。

三、如何设置投影仪扩展模式
1.准备工作
在设置之前,确保您的投影仪与两个设备(如电脑和手机)都正确连接,并且都在开机状态。
2.连接设备
使用HDMI线连接:将HDMI线的一端插入投影仪,另一端插入您的第一个设备的HDMI接口。
无线连接:如果投影仪支持无线连接,如Miracast或AirPlay,确保您的设备也开启了相应的功能,并已成功配对。
3.设置投影仪显示模式
物理按钮设置:对于许多投影仪,您可以通过操作面板上的按钮进行模式设置。查找“信号源”、“输入”或“视频”之类的选项,并选择正确的输入端口。
遥控器设置:若通过遥控器操作,通常您需要使用方向键和选择/确认键来导航到“信号源”菜单,并切换到相应的输入模式。
菜单系统设置:在投影仪的菜单系统中,选择正确的“显示模式”或“扩展模式”选项,该选项一般位于“设置”或“显示”菜单中。
4.调整设备显示设置
Windows系统:在桌面空白处点击鼠标右键,选择“显示设置”,在设置窗口中确认“多显示器”为“扩展这些显示器”。
Mac系统:打开“系统偏好设置”>“显示器”,选择“排列”标签页,并选择“显示器的位置”为“左”或“右”,以适应您的实际布局。
智能手机:对于智能手机,这取决于您的手机型号和操作系统版本。通常,在“设置”>“显示”或“屏幕”>“多任务显示”中可以选择“扩展模式”。
5.细节调整与测试
在进行以上设置后,您可以在两个设备上打开不同的程序或文件,以确认内容是否正确显示在投影仪屏幕上。如果显示异常,检查投影仪和设备的连接是否正常,以及设置是否正确。
6.常见问题解决
投影仪无法识别设备:确认连接线未损坏,同时检查投影仪支持的信号源是否包含您的设备输出格式。
图像位置不正确:在所连接的计算机上调整图像位置,对于Windows系统,可以使用“屏幕分辨率”调整“检测”功能,对于Mac系统,则在“显示器”设置的“排列”选项卡中调整。

四、注意事项
确保投影仪处于正确的输入模式,否则可能无法正确显示扩展模式。
在设置过程中,注意保护投影仪的镜头,避免手指或其他物体接触造成损伤。
五、
投影仪扩展模式的设置为用户带来更多的使用灵活性,无论是在工作演示还是日常娱乐中均能大展其能。通过本文的介绍,相信您已经对如何使用和设置投影仪扩展模式有了清晰的理解。在实际操作中,根据自己的具体设备和投影仪型号,灵活调整设置步骤。综合以上,投影仪扩展模式不仅提升了工作效率,也拓展了多媒体应用的边界,使其成为现代技术和生活中的重要组成部分。