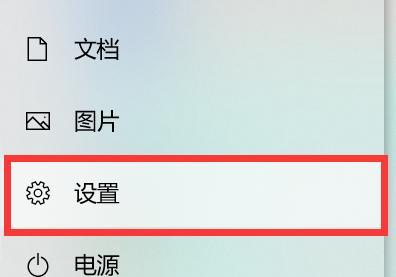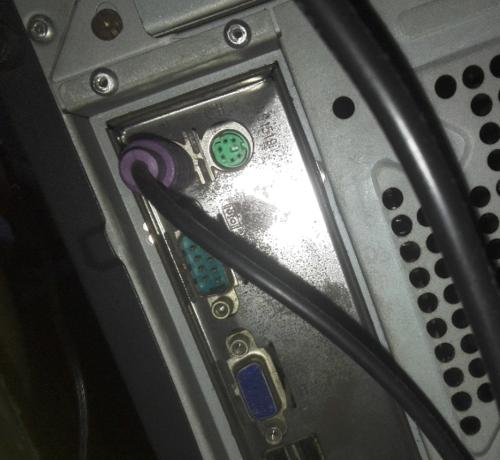随着虚拟现实技术的飞速发展,越来越多的用户开始尝试使用VR眼镜体验沉浸式虚拟环境。不过,在连接VR眼镜与电脑显示器时,许多用户可能会遇到一些技术难题。这篇文章将为您提供VR眼镜连接电脑显示器的正确方式,确保您能够顺利开始您的虚拟现实之旅。
准备阶段:检查兼容性和系统要求
兼容性检查
在连接VR眼镜之前,首先需要确认您的电脑配置是否满足VR眼镜的最低系统要求。一般而言,VR设备厂商会列出推荐的CPU、GPU、内存等配置。如果不满足这些要求,可能会导致运行不畅或无法使用。
系统要求确认
接着,确保您的操作系统符合VR眼镜的使用条件。如WindowsMR设备要求Windows1064位版本。

连接步骤:硬件连接
数据线连接
一旦确认了兼容性和系统要求,接下来就是硬件连接:
1.使用VR眼镜随附的HDMI线将眼镜连接到电脑的HDMI端口上。
2.若有额外的电源线和USB线,也请根据说明书指示连接至电脑的相应端口。
音频连接
为了更好的沉浸感,推荐使用VR眼镜自带的音频接口,连接一副3.5mm立体声耳机,以获得3D音频效果。

驱动安装:软件设置
VR驱动安装
硬件连接完成后,需要安装VR设备的驱动程序。通常可以从VR眼镜的官方支持页面下载最新的驱动包。
显示器设置
打开电脑的显示设置,确认VR眼镜已被正确识别,并将其设置为显示的主要屏幕。
VR软件安装
接下来,您可能需要安装VR设备的配套软件,这些软件通常包含VR体验、设置和调试功能。

设置和调试:优化体验
VR环境设置
进入VR设置界面,调整与您的眼睛舒适度和视觉效果相符的各项参数,比如视场调整、瞳距校准等。
性能测试
利用VR设备提供的性能测试软件或特定游戏进行测试,确保所有设置均运行流畅,无延迟或卡顿现象。
调整系统设置
为了让VR眼镜更好地工作,可能需要对电脑系统进行一些调整,例如关闭不必要的后台程序,优化电源管理选项等。
常见问题解答
问题一:连接时显示“未检测到设备”
请检查数据线是否正确连接,以及驱动程序是否已安装更新。如果问题依旧,请参考设备的用户手册。
问题二:图像模糊不清
这可能是因为VR眼镜的瞳距设置不正确。通过VR头显的设置进行调整,找到一个适合您的清晰度。
问题三:运行时出现延迟
可能是由于电脑硬件或运行的VR应用不符合最低要求,建议检查并更新显卡驱动,或升级电脑硬件。
结语
连接VR眼镜与电脑显示器看似复杂,但只要按照正确步骤操作,并留意细节,就能顺畅地享受虚拟现实带来的无限乐趣。始终记得,在操作过程中,细心和耐心是解决问题的关键。希望这篇指南能为您的VR体验之旅提供帮助。