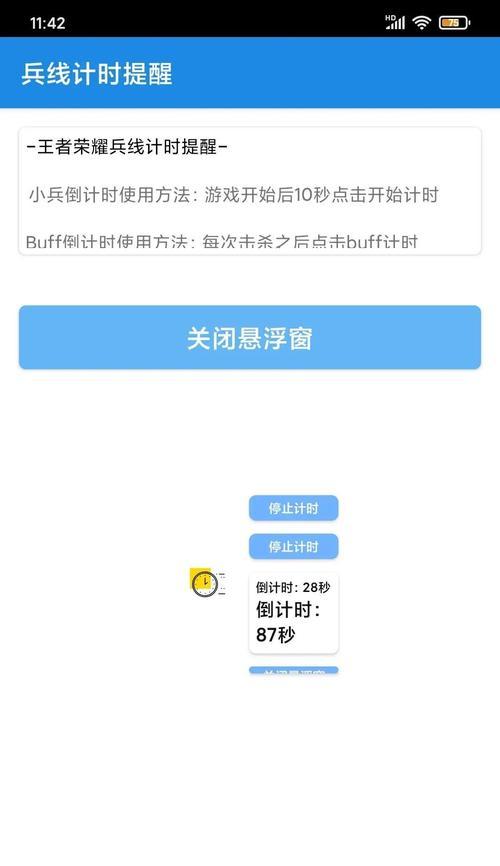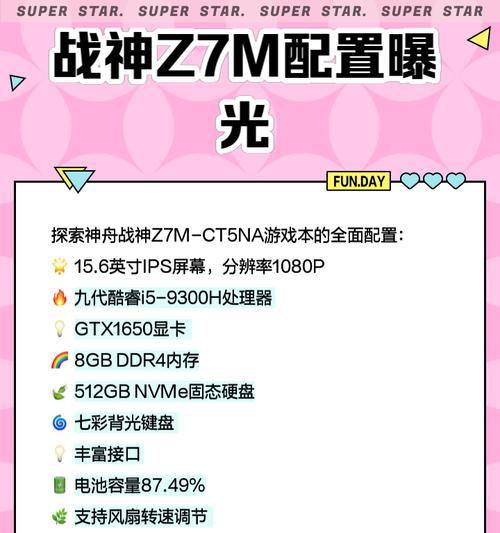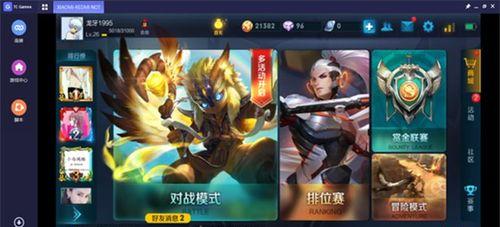在当今数字化时代,了解自己电脑的配置信息已经成为每位用户的基本需求。无论是为了升级硬件,还是诊断系统问题,查看电脑配置信息表都是一个非常实用的操作。本篇文章将详细介绍如何查看电脑的配置信息,以及相关的调取步骤。
1.为什么需要查看电脑配置信息?
在开始之前,我们先来了解为什么需要查看电脑的配置信息。它有助于我们了解电脑的性能底线,从而决定是否需要升级硬件。在遇到系统故障或软件兼容性问题时,配置信息可以帮助我们定位问题所在。一些系统优化软件也需要这些信息来提供个性化建议。掌握查看电脑配置的方法,对于每个电脑用户来说都是十分必要的。
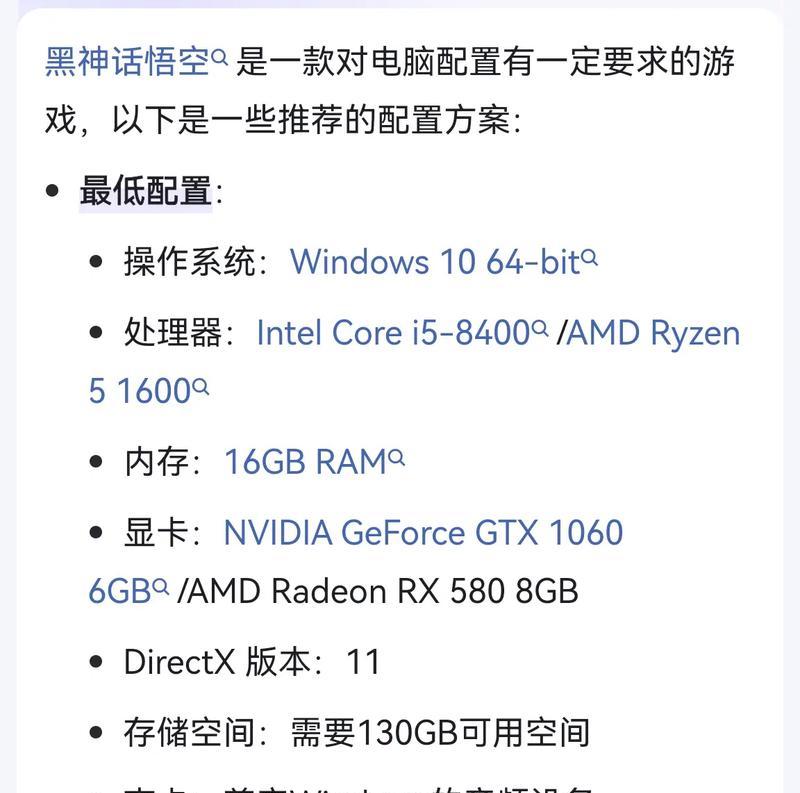
2.如何通过系统属性查看配置信息?
步骤一:打开“系统”窗口
刚开机的电脑,我们首先需要找到“系统”窗口。这个可以通过以下几种方式实现:
快捷键操作:按下`Win+Pause/Break`键,会直接打开“系统”窗口。
控制面板:点击“开始”菜单,选择`控制面板`>`系统和安全`>`系统`。
步骤二:查看基本配置
在“系统”窗口中,你会看到电脑的基本配置信息,如系统类型、处理器、安装内存等。这些信息已经足够让你对电脑的基本配置有一个初步的了解。
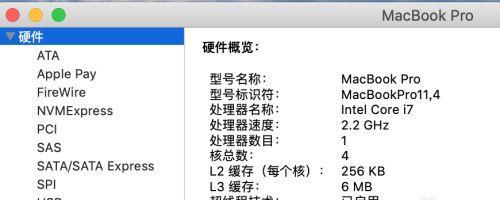
3.如何查看更详细的配置信息?
如果需要查看更详细的配置信息,例如显卡、硬盘等,需要通过不同的方式来实现。
步骤一:查看显卡信息
在“系统”窗口中,点击左侧的`设备管理器`。在设备管理器中,展开`显示适配器`栏目,就能看到当前电脑的显卡型号和驱动信息。
步骤二:查看硬盘及其它硬件信息
继续在设备管理器中,你可以展开`磁盘驱动器`、`声音、视频和游戏控制器`等栏目,查看硬盘类型、声卡和网卡等设备信息。
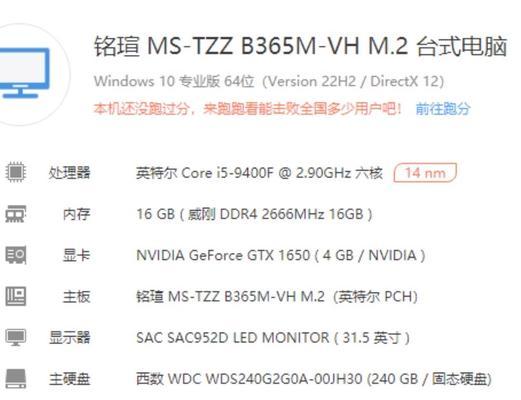
4.使用第三方软件查看配置信息
除了系统自带的工具,使用第三方软件是查看电脑配置信息的另一种方法。这类软件可以提供更为全面和专业的硬件检测及信息报告。常见的软件包括CPU-Z、GPU-Z、Speccy等。
步骤一:下载并安装软件
选择一个适合你的软件,比如CPU-Z,然后访问其官方网站下载最新版本,并按照提示完成安装。
步骤二:运行软件并查看信息
启动安装好的软件,软件会自动检测并显示详细的硬件信息,如CPU型号、核心数、主频、缓存大小、内存大小等。
5.常见问题与实用技巧
常见问题
问题1:为什么某些硬件信息显示为灰色无法更改?
可能是权限不足或者硬件设备没有正确安装驱动。
问题2:查看到的配置信息是否可以用于故障排除?
是的,通过对比网上提供的硬件信息和规格,用户可以判断自己的硬件是否存在异常。
实用技巧
在购买新的硬件之前,可以先查看电脑当前配置,确保新配件与现有系统兼容。
经常检查硬盘健康状态,预防硬盘故障带来的数据丢失。
6.综上所述
通过本篇文章的介绍,我们了解了电脑配置信息的重要性,学习了如何通过系统自带工具和第三方软件来查看详细的配置信息。以上步骤和技巧能够帮助你充分掌握自己电脑的配置,更好地进行系统维护和硬件升级。如果你有任何疑问或者遇到具体问题,欢迎留言讨论。