在使用电脑上网的过程中,导航图标(如收藏夹或者主页按钮)突然消失可能会给您的浏览体验带来不便。这种情况可能由多种原因引起,包括软件冲突、系统故障、误操作等。本文将为您详细介绍找回或恢复电脑上网导航图标的方法,并提供一些额外技巧和常见问题解答,帮助您快速解决问题。
一、确认操作系统和浏览器版本
在开始解决问题之前,首先需要确认您的操作系统和浏览器版本。不同的操作系统(如Windows、macOS)和浏览器(如Chrome、Firefox、Edge)可能需要不同的解决方法。这样做也能帮助您在遇到问题时,能得到更加精确的帮助。
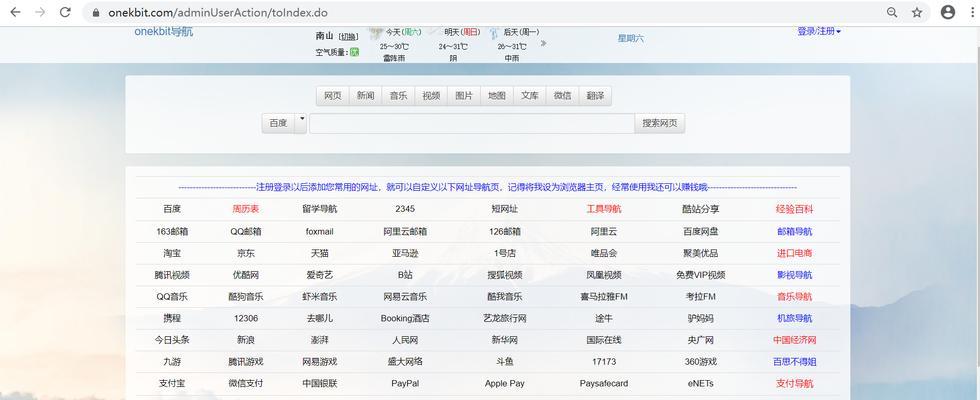
二、重新启用或添加上网导航图标
1.在Chrome浏览器中恢复主页按钮
步骤1:点击右上角的三个点打开菜单选择“设置”。
步骤2:在设置中找到“启动时和新标签页”选项,点击“显示主页按钮”旁边的开关,将其开启。
步骤3:如果您想自定义主页按钮,也可以在“启动时”部分设置自己喜欢的网页为首页。
2.Firefox浏览器恢复主页图标
步骤1:在浏览器右上角点击“菜单”按钮,然后选择“选项”。
步骤2:进入“常规”选项卡,找到“主页”一栏,点击“使用新标签页”旁边的设置图标。
步骤3:在弹出的页面中,您可以选择是否显示主页按钮,并设置主页地址。
3.恢复其他浏览器的导航图标
对于其他浏览器,通常在设置选项中的“界面”或者“工具”部分,会有“显示工具栏按钮”之类的选项,您可以在那里找到并启用丢失的图标。
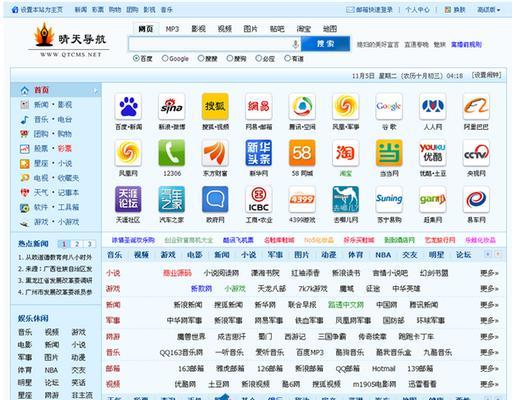
三、通过系统设置恢复
在某些情况下,即使浏览器设置正确,操作系统层面也可能禁用了某些图标。以下是在Windows上恢复任务栏图标的一般步骤:
步骤1:右键点击任务栏空白处,依次选择“任务栏设置”。
步骤2:在设置界面中找到“选择哪些图标显示在任务栏上”选项。
步骤3:开启您希望在任务栏上显示的图标,比如“显示网络图标”。
对于macOS用户,可以在“系统偏好设置”中调整工具栏的显示选项,找到并启用相应的图标。
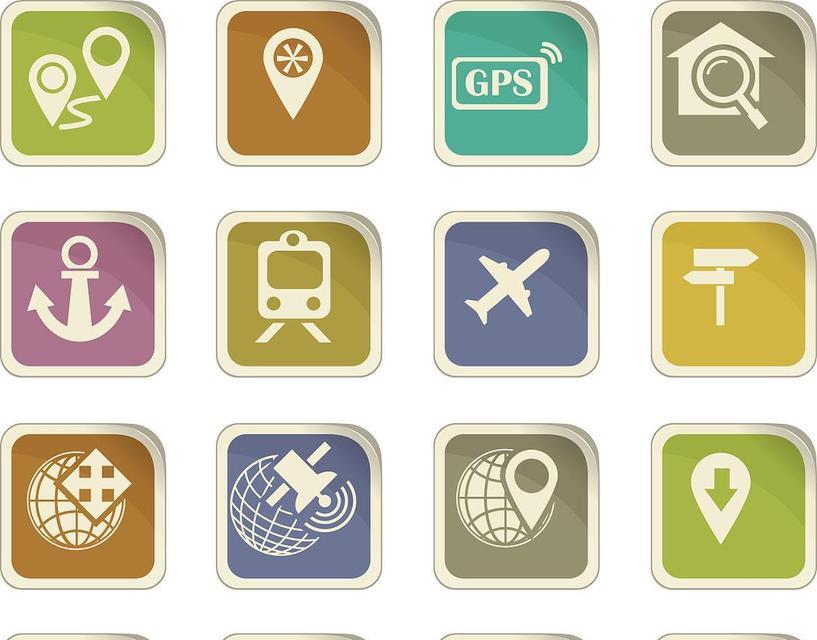
四、系统还原和修复
如果上述方法都无法解决问题,或者问题出现在操作系统层面,您可能需要尝试系统还原或修复。
Windows系统还原
步骤1:在开始菜单搜索并打开“创建还原点”。
步骤2:在系统属性窗口中选择“系统还原”选项。
步骤3:选择一个合适的还原点并按照提示操作。
macOS系统恢复
步骤1:重启电脑并立即按住Command+R键进入恢复模式。
步骤2:打开“磁盘工具”进行磁盘检查或修复。
步骤3:如果问题依旧,您还可以使用“终端”命令行工具尝试解决。
五、故障排查和预防
故障排查小贴士:
确认浏览器是否为最新版本。
使用杀毒软件检查电脑是否有病毒或恶意软件影响。
尝试创建新的用户账户,查看是否依旧存在问题。
预防措施:
定期备份重要数据。
定期更新操作系统和浏览器到最新版本。
避免访问不安全的网站,减少安全隐患。
六、
上网导航图标消失是一个常见问题,通过上述步骤,您可以快速诊断并解决大多数情况下的问题。如果您的问题依旧无法解决,可能需要寻求专业的技术支持。在日常使用电脑上网时,做好防护措施和定期维护,可以有效减少类似问题的发生。
确保内容的准确性和权威性,同时贴近用户的实际需求,是解决这一问题的关键。希望本文能够帮助您顺利找回丢失的上网导航图标,并提供有用的预防措施,提升您上网的便利性。
