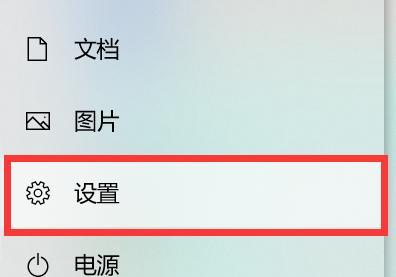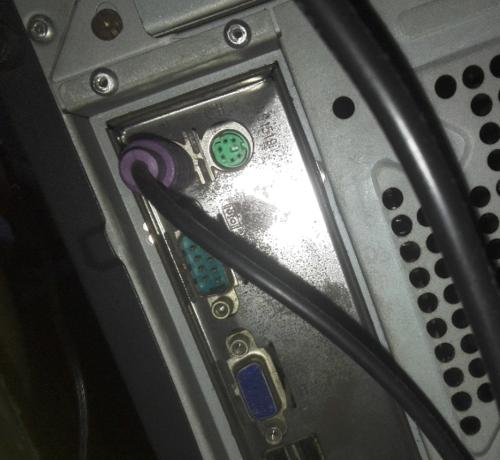在使用电脑时,显示器的显示效果至关重要。对比度作为决定显示器图像清晰度和层次感的重要参数之一,合适的调整能够提供更优质的视觉体验。本文将详细介绍电脑显示器对比度调整的方法,并提供一些实用技巧,帮助读者轻松调整对比度,获得满意的显示效果。
1.了解对比度的含义
对比度是指画面中最亮部分与最暗部分的亮度比值,对比度越高,画面中亮部与暗部的分界就越清晰,能够显示更多的细节。相反,对比度过低会使画面显得灰暗,细节不明显。

2.通过显示器菜单调整对比度
大多数现代显示器都有内置的菜单系统,允许用户自行调整不同的显示参数,包括对比度。以下是通过显示器菜单调整对比度的基本步骤:
启动菜单系统:通常可以通过显示器面板上的按钮或遥控器来启动菜单系统。找到“菜单”或“Settings”按钮,并按下进入。
进入图像设置:在菜单中找到“图像设置”或“Image”选项,并进入。
调整对比度:在“图像设置”中找到“对比度”或“Contrast”选项,使用“+”或“”按钮调整其数值。
确认与保存:调整完毕后,找到“确认”或“OK”按钮以保存设置,并退出菜单。

3.使用显卡控制面板调整对比度
某些显卡提供了自己的控制面板,比如NVIDIA的“GeForceExperience”或AMD的“RadeonSettings”。用户也可以通过这些控制面板调整对比度:
打开控制面板:右键点击桌面空白处,选择对应的显卡控制面板选项打开。
找到调整选项:在控制面板中找到显示或视频设置的部分。通常包含“显示颜色调整”或“显示设置”选项。
调整对比度:在设置选项中找到对比度部分,并根据需要提高或降低对比度数值。
应用更改:更改设置后,记得应用这些更改并退出控制面板。

4.使用操作系统内置的设置调整
一些操作系统也提供了基本的显示设置调整功能。以Windows系统为例:
进入显示设置:右键点击桌面空白处选择“显示设置”。
调整亮度和颜色:在设置中找到“亮度和颜色”调整选项。
调整对比度:在相应选项中调整“对比度”滑块,寻找最合适的显示效果。
保存设置:确认滑块调整到满意位置后,点击“保存”按钮。
5.常见问题及解决方法
遇到调整对比度后图像不理想的状况时,可以尝试以下方法:
图像过亮或过暗:分别调整显示器亮度和对比度,找到平衡点。
颜色失真:确保色温设置正常,若支持,尝试调整RGB各颜色通道的平衡。
噪点或条纹出现:可能是显示器硬件问题,尝试更新显示器固件或联系制造商。
6.实用技巧
定期校准显示器:定期使用显示器自带或第三方校准软件校准显示器,保持最佳显示效果。
软件辅助:一些专业软件可以辅助调整显示器对比度,如显示器制造商提供的软件。
硬件注意:确保显示器连接线缆品质良好,避免信号传输损失影响显示效果。
结尾
显示器对比度的调整对于优化视觉体验起到关键作用。通过上述介绍的方法,用户可以根据自己的需求调整显示器的对比度,从而获得更加生动、清晰的图像效果。如果在操作过程中遇到任何问题,请参考文中的常见问题解决方法,或咨询专业人士的帮助。通过细心调整,相信每位用户都能享受到最佳的视觉盛宴。