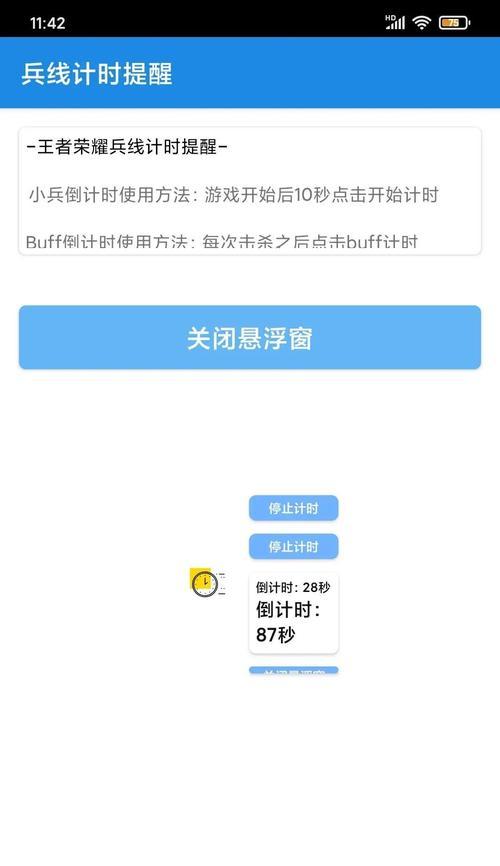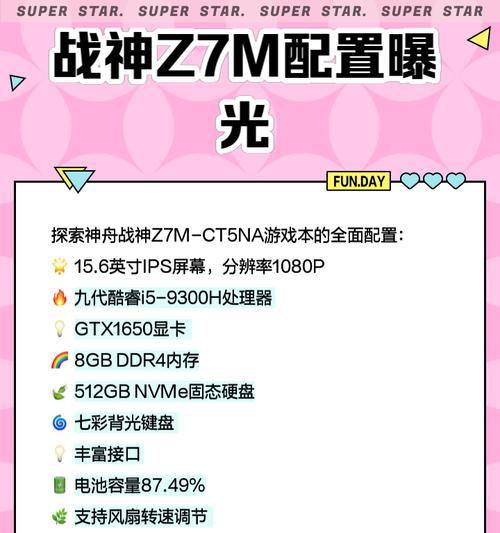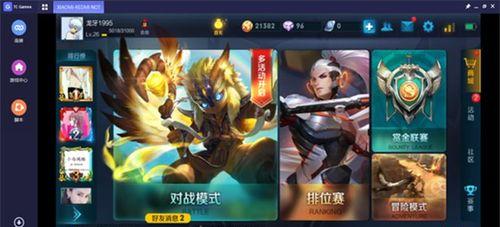在现代社会,电脑已成为我们工作与生活不可或缺的一部分。但当电脑突然出现无声的状况时,往往会让人感到困惑和不便。本文旨在全面指导您如何排查和调整电脑无声问题,帮助您快速恢复电脑的正常音频输出功能。
排查电脑无声问题的首要步骤
电脑无声可能由多种原因导致,包括硬件故障、驱动问题、系统设置错误等。了解无声问题的初步排查方法至关重要。
1.检查硬件连接
第一步是检查音频输出设备是否正确连接。请确认耳机、音箱等外接设备的连接线是否牢固接入电脑的音频输出接口。同时,对于笔记本电脑,可以尝试使用耳机确认是否为插孔故障。
2.检查静音设置
在声音控制面板中查看是否不小心开启了静音设置。在Windows系统中,点击右下角的小喇叭图标,查看静音选项是否选中;在Mac系统中,点击屏幕右上角的音量图标,确保音量条不在最左侧。
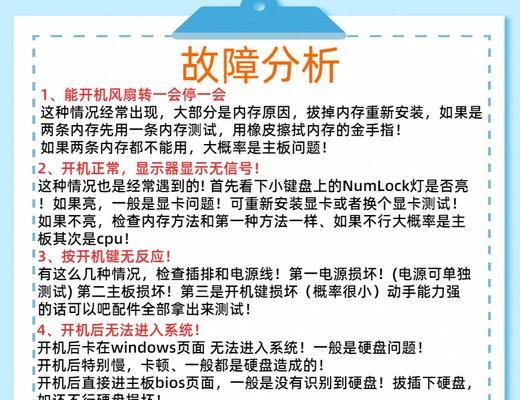
调整与修复电脑无声问题
在确认硬件连接和静音设置均无问题后,如果问题依旧,则需要进一步调整和修复。
1.更新或重新安装声卡驱动
进入设备管理器,寻找声音、视频和游戏控制器下的声卡设备。
右键点击声卡设备,选择“更新驱动程序软件”,按照提示进行更新。
如若更新无效,可选择“卸载设备”,重启电脑后系统将自动重新安装驱动。
2.检查系统音频设置
在控制面板的“硬件和声音”选项中,找到并打开“声音”设置。
在播放选项卡中,检查默认设备设置是否正确。
确认扬声器或耳机是否被设置为默认设备,并尝试将其设置为默认。
3.测试音频服务
打开运行对话框(Win+R)输入“services.msc”回车。
在服务列表中找到“WindowsAudio”服务,右键选择“启动”,并确保其启动类型为“自动”,以确保每次开机音频服务都被自动开启。
4.软件冲突排查
如果最近安装了新的软件或更新系统后出现无声问题,考虑软件冲突的可能性。
尝试卸载最近安装的软件或回滚更新,看是否问题得到解决。
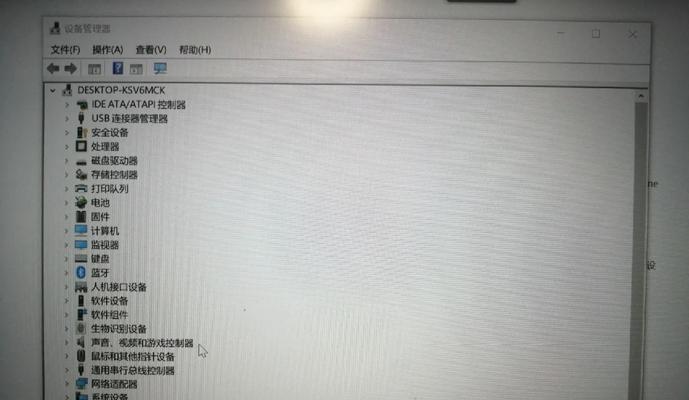
深度排查无声问题的原因
当以上常规步骤无法解决问题时,可能需要更深入的排查。
1.BIOS设置检查
某些情况下BIOS中可能错误设置了音频相关选项导致无声。重启电脑进入BIOS设置,查看音频相关选项是否被禁用。
2.系统文件检查
使用系统自带的工具进行系统文件完整性检查,例如Windows系统可使用命令提示符输入“sfc/scannow”命令。

电脑无声问题的多角度拓展
背景信息
声卡是电脑音频输出的核心部件,负责将数字音频信号转换为听得见的模拟信号。声卡可以是板载也可以是独立的扩展卡。
常见问题
声卡驱动过期:驱动程序不兼容或过时可能会导致无声。
病毒或恶意软件:某些病毒或恶意软件可能会导致系统中音频服务被禁用或修改设置。
实用技巧
防尘清洁:定期清洁电脑内部和声卡插槽可以防止灰尘影响音质。
音频监控软件:使用专门的音频监控软件,可以实时查看音频输入输出状态,预防无声问题。
综合以上,电脑无声问题的排查调整需要从简单到复杂逐步进行。在处理过程中,保持耐心,按照步骤逐一排查,通常能够找到问题的根源并解决。如果以上步骤都无法解决问题,建议寻求专业的技术支持。