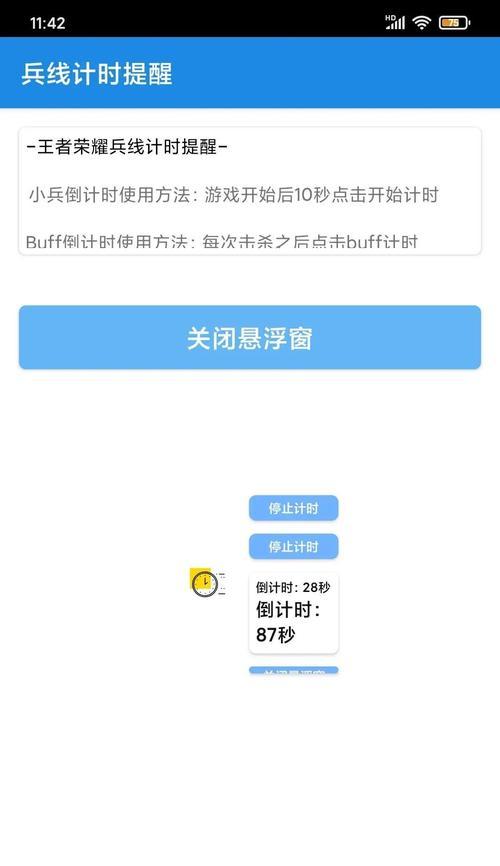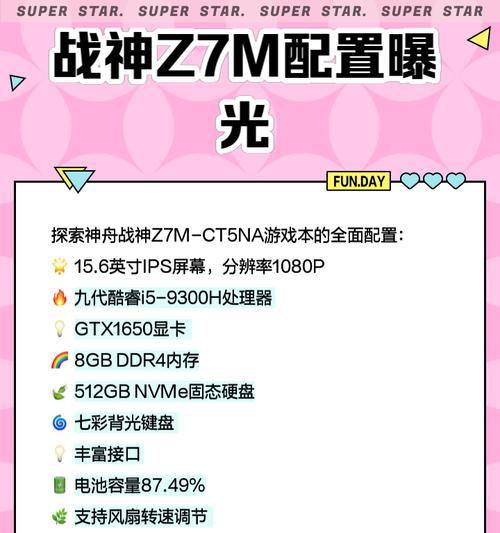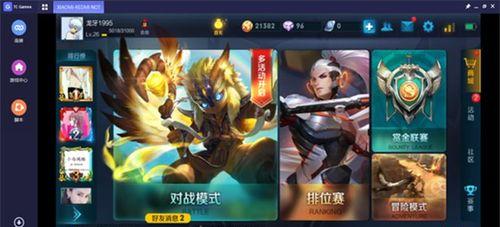电脑小工具图标设置对于提高我们的工作效率和个性化电脑桌面体验至关重要。在本文中,我们将一步步地介绍如何对电脑小工具图标进行设置。无论你是Windows系统用户还是MacOS用户,本指南都将为你提供详尽的操作步骤和实用技巧。
1.Windows系统下设置小工具图标
1.1打开小工具
我们需要打开电脑上的小工具库。在Windows系统中,点击任务栏上的“开始”按钮,然后在搜索框中输入“小工具”,选择“小工具库”即可进入。
1.2选择并添加小工具
在小工具库中,你会看到许多不同类型的可添加小工具。点击你想要的小工具图标并选择“添加”,它就会出现在你的桌面上。
1.3调整小工具设置
添加小工具后,点击它,你可以通过右键菜单或工具栏中的设置图标来调整小工具的设置。你可以选择显示信息的详细程度,比如添加或删除天气预报中的某些城市的天气信息。
1.4排列小工具图标
如果你对小工具的位置不满意,可以将鼠标指针悬停在小工具上,当指针变为移动图标时,就可以拖动小工具到你想要的位置。
1.5更改小工具图标外观
某些小工具允许你更改其图标外观。在小工具的设置界面中,你可以选择不同的样式或者图标,以便更加个性化。
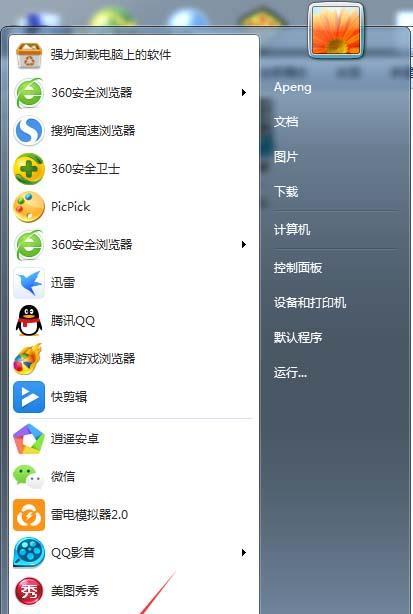
2.MacOS系统下设置小工具图标
2.1访问桌面小工具
在MacOS上,首先确保“桌面与屏幕保护程序”设置是打开状态。你可以在系统偏好设置中的“桌面”选项卡里找到桌面小工具。
2.2添加小工具
在桌面上点击鼠标右键,并选择“更多小工具”,以打开包含各种小工具的窗口。拖动你想要的小工具到桌面上即可。
2.3自定义小工具
添加小工具后,点击并拖动小工具边角的点,可以调整大小。对于某些小工具,右键点击它还可以访问进一步的设置选项。
2.4调整小工具位置
与Windows类似,在MacOS上也可以通过拖动小工具来调整它们的位置。
2.5更改小工具外观
在某些小工具的设置中,你可以更改外观,比如颜色或字体,以匹配你的个人喜好或主题。
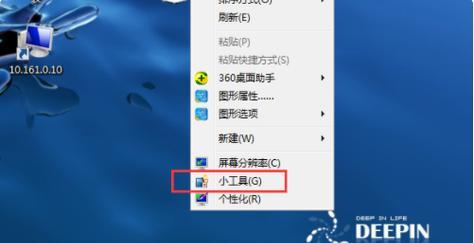
3.实用技巧
3.1定期更新小工具
为了保持小工具的功能性和美观性,建议定期更新至最新版本。
3.2删除不需要的小工具
对于不再使用的或不实用的小工具,及时删除可以释放桌面空间,避免杂乱。
3.3小工具故障解决
如果小工具出现故障或不显示内容,尝试重启电脑或重新安装小工具。
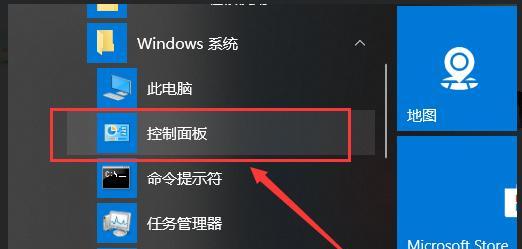
4.常见问题解答
4.1如何隐藏或显示小工具图标?
在Windows中,可以通过右键小工具选择“隐藏”来隐藏小工具图标;在MacOS中,可以通过桌面和屏幕保护设置来控制小工具的显示与隐藏。
4.2小工具图标不见了怎么办?
检查是否误操作将其隐藏,或在系统偏好设置中查看小工具是否被禁用。
4.3小工具图标设置是否会影响系统性能?
一般不会,但如果小工具过多,尤其是在性能较低的电脑上,可能会轻微影响系统性能。
通过以上的详细介绍和步骤,你应该可以轻松地在你的电脑上设置小工具图标了。根据你的喜好和需要,对电脑进行个性化设置,可以提升使用体验。现在就动手尝试一下,让你的电脑界面更加符合你的风格和需求吧!