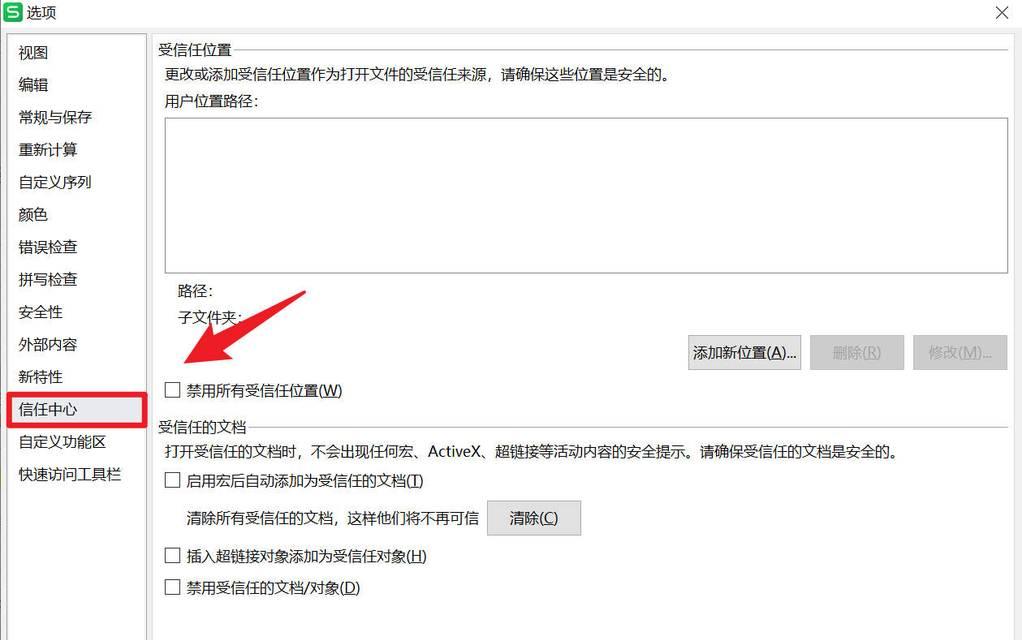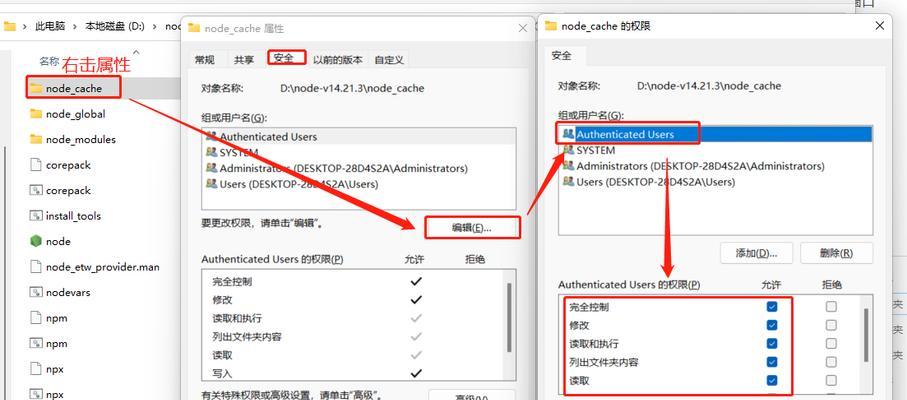在现代社会,电脑已成为我们工作和生活中的得力助手。Windows11,作为微软最新推出的操作系统,提供了许多新特性和优化。但无论操作系统如何升级,我们有时候还是需要进行基本操作,比如关机。使用VBS(VisualBasicScript)脚本关机是一种非常便捷的方式,尤其适合那些希望通过简单脚本来批量执行任务的用户。本文将全面指导你如何在Windows11系统中使用VBS脚本进行关机操作。
什么是VBS脚本?
VBS脚本是基于VisualBasic语言的一种简化的脚本编程方式。它允许用户通过编写简单的文本文件来执行一系列命令,这些文本文件通常以.vbs为扩展名。在Windows系统中,VBS脚本被广泛用于自动化各种任务,包括关机。
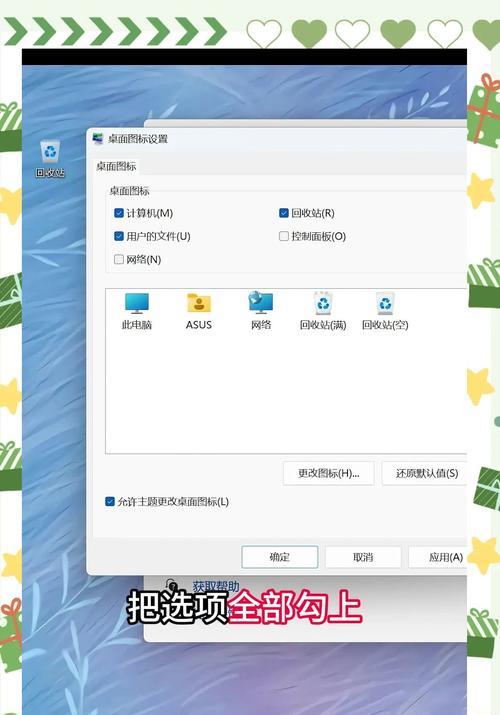
为什么要在Windows11中使用VBS脚本关机?
Windows11提供了一个图形用户界面(GUI)来执行关机操作,但有时候,使用脚本可以更加高效地完成任务,特别是当你需要远程或批量关机时。VBS脚本简单易学,即便是编程新手也能够快速上手。它还允许用户添加额外的参数来满足特定的关机需求,比如延迟关机、取消关机等。

如何创建一个简单的VBS脚本来关机?
创建VBS脚本文件
1.打开记事本或任何文本编辑器。
2.输入以下代码:
```vbscript
SetobjShell=CreateObject("WScript.Shell")
objShell.Run"shutdown-s-t0",0,False
```
代码解释
`SetobjShell=CreateObject("WScript.Shell")`:这行代码创建了一个WScript.Shell对象,用于执行Windows命令。
`objShell.Run"shutdownst0"`:这是实际的关机命令,其中`shutdown`是系统关机命令,`s`指定要执行的操作是关机,`t0`表示延迟时间为0秒,即立即关机。
`0,False`:这两个参数分别表示窗口选项(0表示无窗口)和同步执行(False表示异步执行)。
保存VBS脚本文件
1.在记事本中,选择“文件”>“另存为”。
2.在保存对话框中,选择一个方便的目录,输入文件名并添加.vbs扩展名,例如:`ShutdownNow.vbs`。
3.确保文件类型为“所有文件”,然后点击“保存”。
执行VBS脚本
双击你保存的.vbs文件,Windows11将会立即开始关机过程。
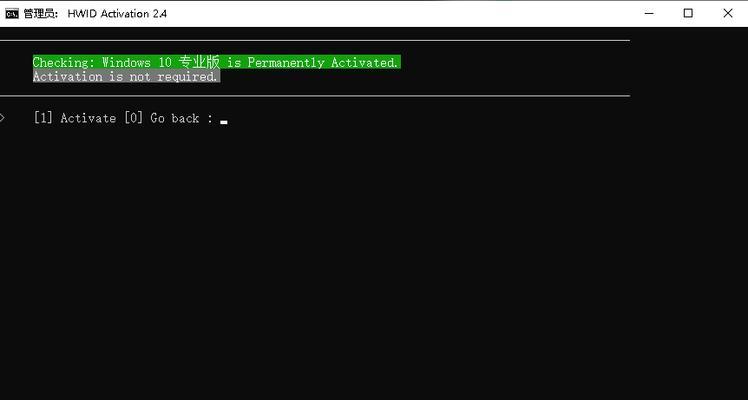
高级VBS脚本关机技巧
使用定时关机
如果你需要在特定时间后关机,可以修改`-t`参数后的数字。设置为60秒后关机:
```vbscript
objShell.Run"shutdown-s-t60",0,False
```
取消关机
如果需要取消已经设置的关机,可以创建另一个VBS脚本文件,内容如下:
```vbscript
objShell.Run"shutdown-a",0,False
```
将这个脚本保存并执行,即可取消之前的关机命令。
添加关机前的警告信息
如果你希望在关机前给予用户警告信息,可以使用以下代码:
```vbscript
objShell.Popup"系统将在60秒后关机。",60,"系统关机警告",4
objShell.Run"shutdown-s-t60",0,False
```
添加定时提醒而不关机
如果你只是想要提醒用户,而不是真的关机,可以使用以下代码:
```vbscript
objShell.Popup"请注意,您的工作将在30分钟后自动保存。",1800,"提醒信息",1
```
这将在用户的屏幕上弹出一个30分钟(1800秒)的提醒。
常见问题解答
Q1:VBS脚本关机是否安全?
A1:是的,使用VBS脚本关机是安全的。只要确保你了解你所执行的脚本代码的功能,就不会有问题。
Q2:VBS脚本是否可以用于Windows其他版本?
A2:是的,VBS脚本不仅可以在Windows11中使用,在Windows的其他版本中也同样有效。
Q3:如何修改VBS脚本中的关机倒计时?
A3:在`shutdown-t`命令后修改数字,该数字代表倒计时的时间(单位为秒)。
结语
通过本文的详细指导,你现在应该能够轻松使用VBS脚本来关机了。无论你是要立即关机、定时关机,还是添加提醒信息,VBS脚本都能提供帮助。如果你对VBS脚本的其他用途感兴趣,可以进一步探索它在Windows11中更多的自动化功能。