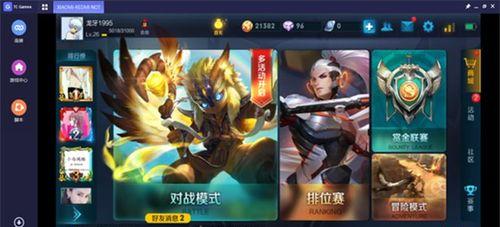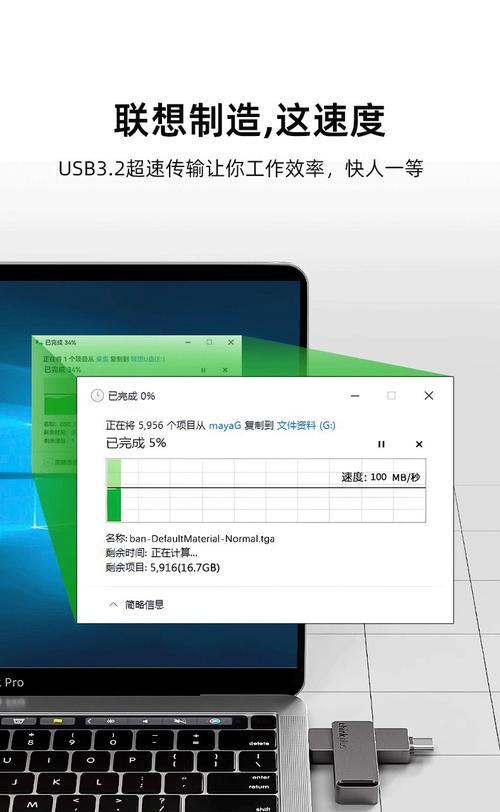在计算机的众多组件中,显卡硬件扮演着至关重要的角色。它负责处理图像并输出到显示器上,决定了用户在使用电脑时的视觉体验。然而,显卡在长时间使用或恶劣条件下可能面临性能下降或损坏的风险。及时检查显卡是否工作正常至关重要。本文将向您介绍如何检查电脑配置中的显卡是否正常工作,以及一些日常维护的小技巧。
在深入了解如何检查显卡工作状态之前,我们先来简单了解一下显卡的重要性以及它是如何工作的。显卡(GPU)通常负责处理复杂的数学计算,来生成像素数据,这些数据随后会被转换成图像输出到我们的显示器上。它包括了GPU核心、显存、散热系统和接口等多个部分。一个运行良好的显卡可确保游戏、视频编辑、3D建模等图形密集型任务流畅运行。

二、检查显卡状态的前奏:了解电脑显卡型号
在开始检查显卡之前,了解你的显卡型号是很有帮助的。这不仅能够帮助你获取更具体的诊断信息,而且在以后遇到问题时,也便于寻求准确的技术支持。
实操步骤:
1.打开电脑,进入Windows操作系统。
2.按下`Win+R`键打开运行窗口,输入`dxdiag`并回车。
3.在打开的DirectX诊断工具中,切换到“显示”选项卡,即可查看到显卡型号、显存大小等信息。
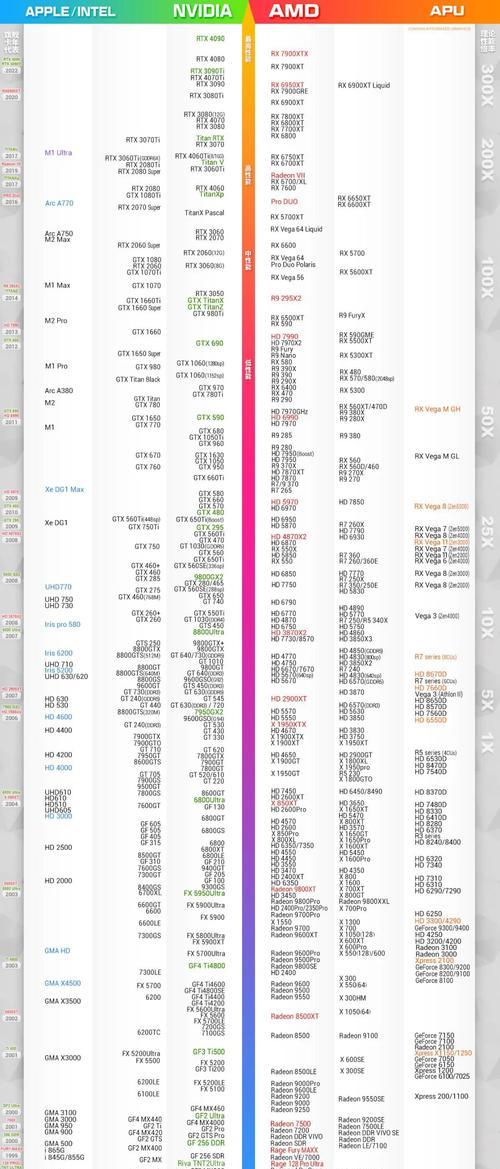
三、硬件层面检查显卡状态
显卡的硬件层面检查主要涉及到显卡的物理连接和散热状态。
实操步骤:
1.检查显卡连接:
关闭电脑,断开电源。
打开机箱,查看显卡是否正确安装在PCIe插槽中。
确认显卡的电源线(如有)是否连接到显卡的相应电源接口。
2.检查散热系统:
确认显卡风扇是否转动正常。
检查散热器及风扇是否有灰尘积聚,清理干净以保证散热效果。

四、软件层面检查显卡状态
硬件之外,软件检查可以帮助我们判断显卡是否在系统层面上正常工作。
实操步骤:
1.系统信息工具:
打开任务管理器,切换到“性能”标签页,查看显卡的使用情况。
在“启动”选项卡中,禁用不必要的启动项,减少显卡在开机时的负载。
2.显卡驱动更新及测试:
访问显卡制造商官网下载最新的显卡驱动程序。
安装完毕后,使用显卡附带的测试工具(如NVIDIAControlPanel中的测试工具)检查显卡性能。
3.第三方诊断软件:
使用如GPUZ、MSIAfterburner等第三方软件来获取更详细的显卡信息和监控显卡性能。
这些工具可以帮助你查看显卡的温度、功耗、加载状态等,是检查显卡工作状态的有力助手。
五、高级检查手段:诊断测试与压力测试
对于高级用户,进行显卡的深度诊断测试和压力测试是检查显卡工作状态的最终手段。
实操步骤:
1.使用3DMark等基准测试软件:
这些软件可以对显卡进行高强度的图形性能测试。
根据测试结果,可以直观地了解显卡在高负载下的表现。
2.使用游戏进行实际测试:
选择资源需求较高的游戏,在运行过程中观察显卡的性能表现。
检查游戏运行是否流畅,画面是否有异常,比如闪烁、卡顿或花屏等现象。
六、常见问题解析与应对
在使用电脑的过程中,如果遇到显卡可能存在的问题,识别问题类型并采取相应的措施是关键。
频繁花屏或黑屏:
可能原因:驱动不兼容、显卡过热或硬件损坏。
解决方法:更新显卡驱动、清理散热系统、检查硬件连接或考虑联系专业维修服务。
显卡性能不稳定:
可能原因:电源供应不足或系统过热。
解决方法:确保电源功率足够、增加机箱内的通风、使用高端散热器或液冷系统。
七、显卡日常维护与保养
显卡的日常维护和保养可以延长其使用寿命,并保持最佳工作状态。
维护建议:
定期清理灰尘:每6个月至一年清理一次机箱内的灰尘,尤其是风扇和散热片。
正确安装与使用:确保显卡安装正确无误,安装软件驱动后不要频繁更改设置。
避免过载使用:防止显卡长时间工作在过高负载的状态下,注意散热。
八、小结
通过本文提供的方法和步骤,您可以对电脑中的显卡进行有效的检查和维护,确保显卡工作状态正常。及时的检查和维护不仅能够帮助您发现潜在的问题,还能避免突发故障给您的工作或娱乐带来不便。对于任何有关显卡处理和性能的问题,积极采取行动总是比被动应对更加明智。综合以上,保持对显卡状态的关注,将有助于您获得更加稳定和流畅的计算机使用体验。