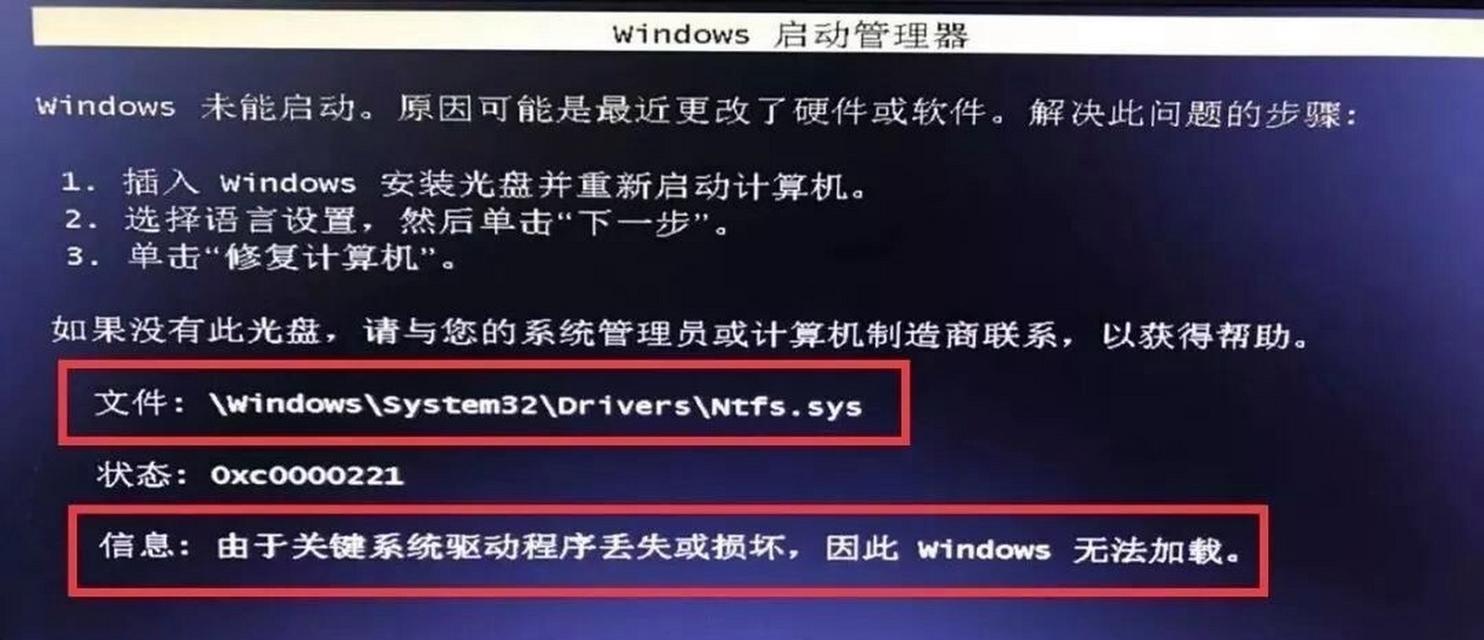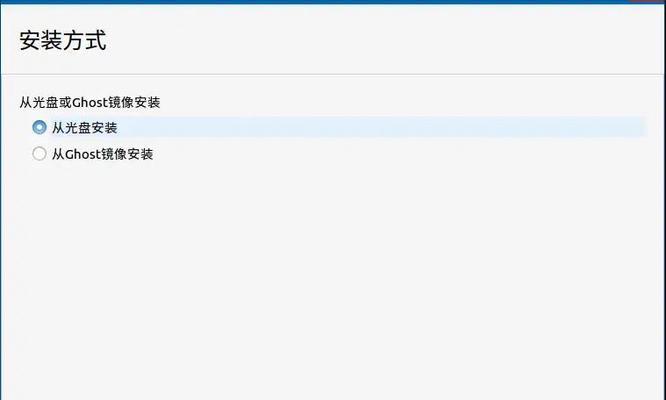随着科技的发展,现代人对电脑的使用需求越来越个性化,如何让电脑更高效地工作,减少资源浪费,成为用户关注的焦点。设置电脑在不使用时自动进入黑屏待机状态,不仅能节省能源,还能延长显示器的使用寿命。本文将为您详细解读在Windows7操作系统中设置电脑黑屏待机的方法,一步步教您轻松搞定。
一、了解黑屏待机状态的重要性
在进入具体设置前,我们首先来了解下黑屏待机状态(也被称为屏保待机或睡眠模式)的概念。这是一种节能状态,当电脑闲置一段时间后,系统会自动将当前工作状态保存到硬盘,并关闭显示器及部分硬件设备,进入低功耗状态。当您再次操作电脑时,系统能够快速恢复到先前的工作状态。这种方法不仅提高了效率,还能在一定程度上延长硬件的使用寿命。

二、设置电脑黑屏待机的基本步骤
1.进入“控制面板”
点击电脑左下角的“开始”按钮,选择“控制面板”。这是Windows系统管理各种设置的中心。
2.选择“电源选项”
在控制面板的“系统和安全”类别下,找到“电源选项”,点击进入。
3.选择“更改计算机睡眠时间”
在“电源选项”中,通常可以看到当前的电源计划,选择“更改计划设置”来调整。
4.设置“关闭显示器”和“使计算机进入睡眠状态”
在这里,您可以分别设置当电脑处于不使用状态时,屏幕何时关闭(黑屏)以及电脑何时进入睡眠状态。通常,我们会建议设置较短的时间,比如1-5分钟,这样既不会影响您的工作,也能有效节能。
5.点击“保存更改”
完成设置后,记得点击“保存更改”按钮。这样,当您的电脑在您指定的时间内无操作时,就会自动进入黑屏待机状态。

三、一些高级设置和技巧
1.设置睡眠模式为默认
如果您希望每次开启电脑时都自动进入睡眠模式,可以在“电源选项”中点击左侧的“选择电源按钮的功能”,在这里您可以设置按下电源按钮时的默认行为。
2.使用“高级电源设置”优化
如果您需要更高级的自定义设置,可以点击“电源选项”中的“更改高级电源设置”,在这里可以对硬盘、睡眠时间、系统冷却策略等进行详细配置。
3.呼出命令提示符进行快速设置
对于喜欢使用命令行的用户,可以通过按Win+R键呼出“运行”对话框,输入`cmd`打开命令提示符,然后输入`powercfg/睡眠`命令来查看和设置睡眠时间。
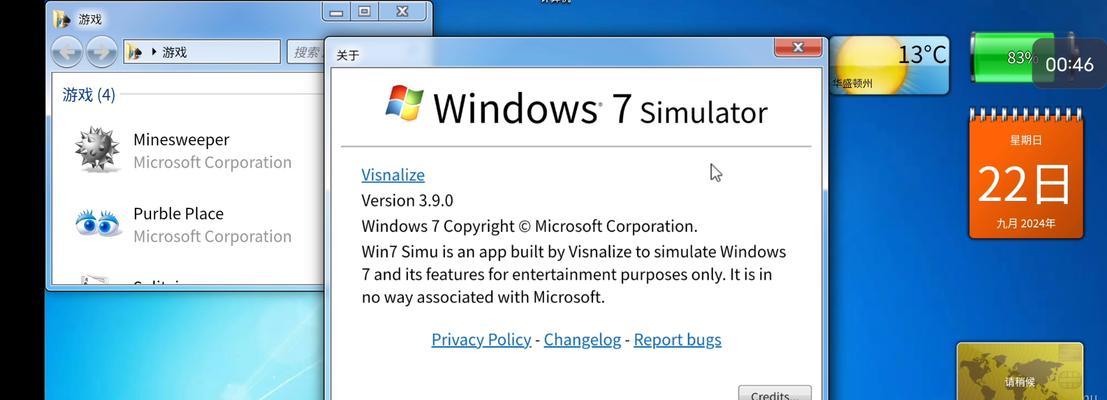
四、常见问题解答
1.为什么电脑没有自动进入黑屏待机状态?
通常情况下,如果您已经按照上述步骤设置了,电脑应该会自动进入黑屏待机状态。如果没有,可能是因为电源计划被手动更改或某些软件阻止了这一行为。
2.如何确保电脑在合上笔记本盖子时自动进入睡眠状态?
在“控制面板”中找到“硬件和声音”下的“电源选项”,然后选择“更改计划设置”,接下来点击“更改高级电源设置”,在“电池”设置中,找到“合上笔记本电脑盖时”的设置,并选择“将计算机置于睡眠状态”。
3.如果不想使用屏保待机,可以关闭这个功能吗?
当然可以,只需要将所有设置的时间改为“从不”,即可关闭屏保待机功能。
五、
通过本文的指导,您应该已经掌握了在Windows7中设置电脑黑屏待机的方法。实际上,合理配置电脑的电源选项不仅能够帮助我们节约能源,还能延长设备的使用寿命。记住,根据个人使用习惯进行适当的设置,是提升个人电脑使用效率的关键。希望您能够利用这些技巧,让电脑更好地服务于您的日常生活和工作。