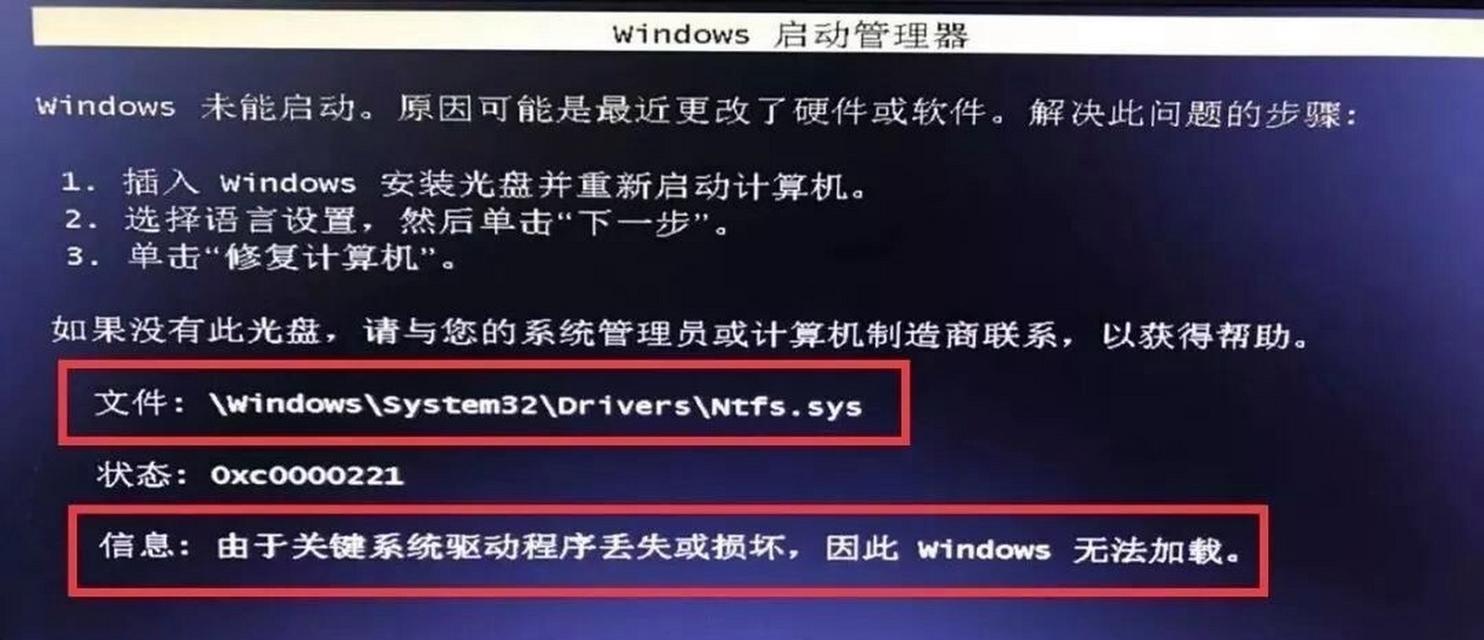在当今快速发展的技术世界里,操作系统扮演着至关重要的角色。对于一些联想笔记本用户来说,安装Windows7系统仍然有其特定的场景和需求。本文旨在为您介绍联想笔记本安装Windows7系统的基本步骤及在安装过程中应注意的要点,以确保整个过程顺利进行。
准备阶段:硬件与软件的检查
1.确认硬件兼容性
在安装之前,首先确认您的联想笔记本硬件配置是否支持Windows7。可以访问联想官网或参考笔记本说明书,查询硬件规格,并确认其与Windows7的兼容性。
2.准备安装介质
准备好Windows7的安装光盘或USB驱动器。从微软官方网站或其他可信来源下载Windows7的ISO镜像文件,并使用合适的工具刻录到光盘或制作成启动U盘。
3.备份数据
安装新系统前,强烈建议备份笔记本上的重要数据。由于安装过程中可能会格式化硬盘,未备份的数据可能会丢失。
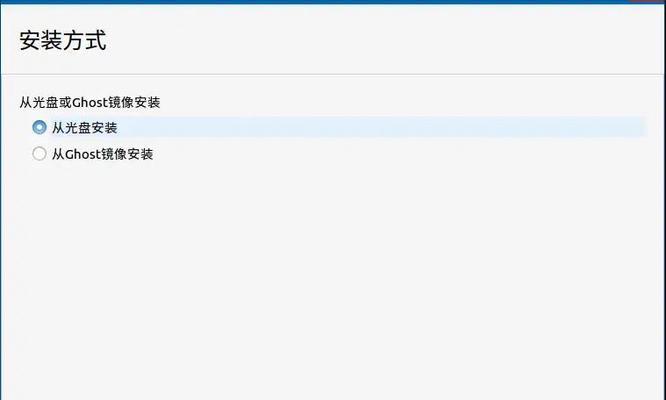
安装过程:步骤详解
1.启动进入BIOS
开启笔记本电源,在启动过程中,按下F2或特定的键(如Del键)进入BIOS设置。不同型号的联想笔记本可能按键不同,请根据屏幕提示操作。
2.调整启动顺序
在BIOS设置中找到“Boot”或“Startup”菜单,将启动顺序设置为先从光盘或USB驱动器启动。保存设置并退出BIOS。
3.Windows7安装步骤
将Windows7安装光盘插入光驱,或连接已制作好的启动U盘,重启笔记本。
系统重启后,应从光盘或U盘启动,并进入Windows7的安装界面。
根据提示选择语言、时间和货币格式,然后点击“下一步”。
点击“现在安装”并同意许可条款。
选择“自定义(高级)”安装选项,而非“升级”。
在硬盘分区界面,选择要安装Windows7的分区,然后点击“下一步”。如果需要,可在此界面创建新的分区。
系统开始复制文件和安装组件。在此过程中,笔记本会重启数次,请勿中断。
安装完成后,按照提示设置用户名、计算机名、密码以及输入产品密钥。
系统将进行更新和配置,完成安装。
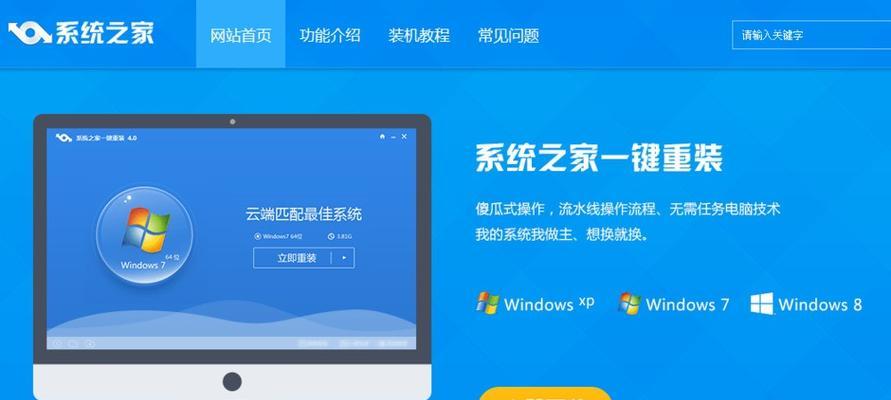
安装注意事项:避免常见错误
1.驱动程序的安装
安装完Windows7后,您可能需要手动安装显卡、声卡、网络适配器等硬件的驱动程序,以确保所有硬件设备能正常工作。
2.系统更新
安装完操作系统后,立即使用WindowsUpdate更新系统,以确保系统安全和性能。
3.软件兼容性
并非所有最新的软件都支持Windows7。安装完系统后,检查常用软件是否兼容Windows7,并在必要时寻找替代方案。
4.系统备份与恢复
安装完Windows7及所有驱动程序后,建议进行系统备份,以便日后系统出问题时能快速恢复。
5.许可证验证
确保您使用的Windows7副本是正版的,并且已经通过微软的验证,避免因盗版问题而受到的安全风险。

结语
通过上述的详细步骤,联想笔记本安装Windows7系统的过程变得清晰可行。只要按照正确的步骤操作,并注意上述事项,相信您能够顺利完成系统的安装并开始使用。不过,鉴于现在微软已不再为Windows7提供官方支持,建议用户考虑升级至更高版本的Windows系统,以获得更好的安全性和功能体验。