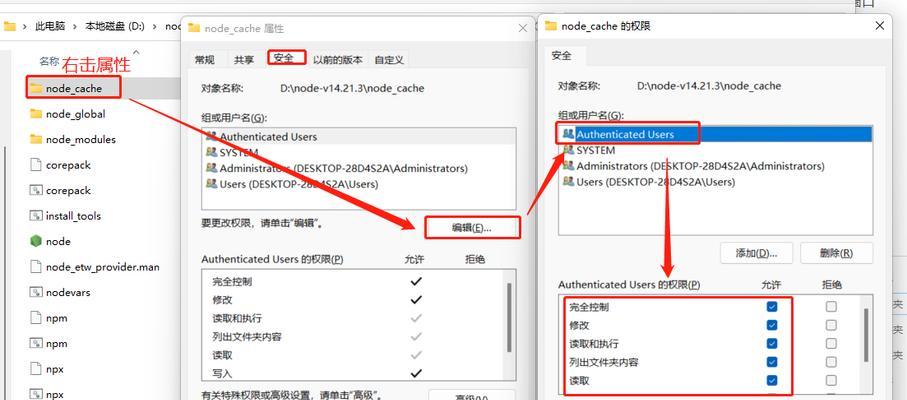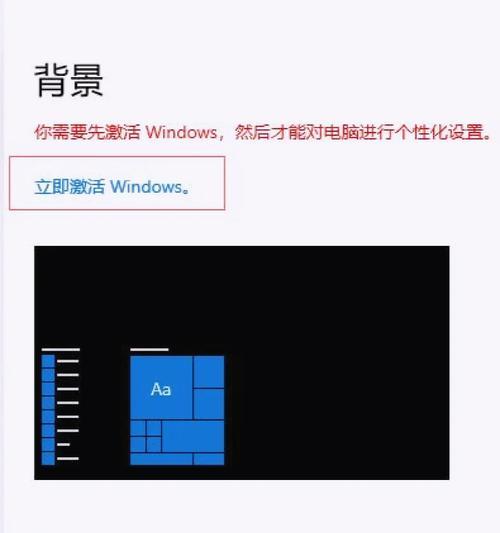在现代操作系统中,能源效率是一个不断被优化的目标。Windows8为了提升用户体验和减少能耗,引入了自动黑屏功能。然而,对于某些用户而言,频繁的黑屏可能会引起不便。本文将为您介绍如何在Windows8系统中进行设置,以避免自动黑屏现象发生。
了解自动黑屏功能
在我们深入探讨如何避免自动黑屏之前,首先需要了解这项功能的初衷。Windows8的自动黑屏功能是为了减少屏幕亮度,从而节省能源而设计的。当用户长时间未操作计算机时,系统会自动将显示器切换到低能耗模式,也就是常说的“黑屏”。
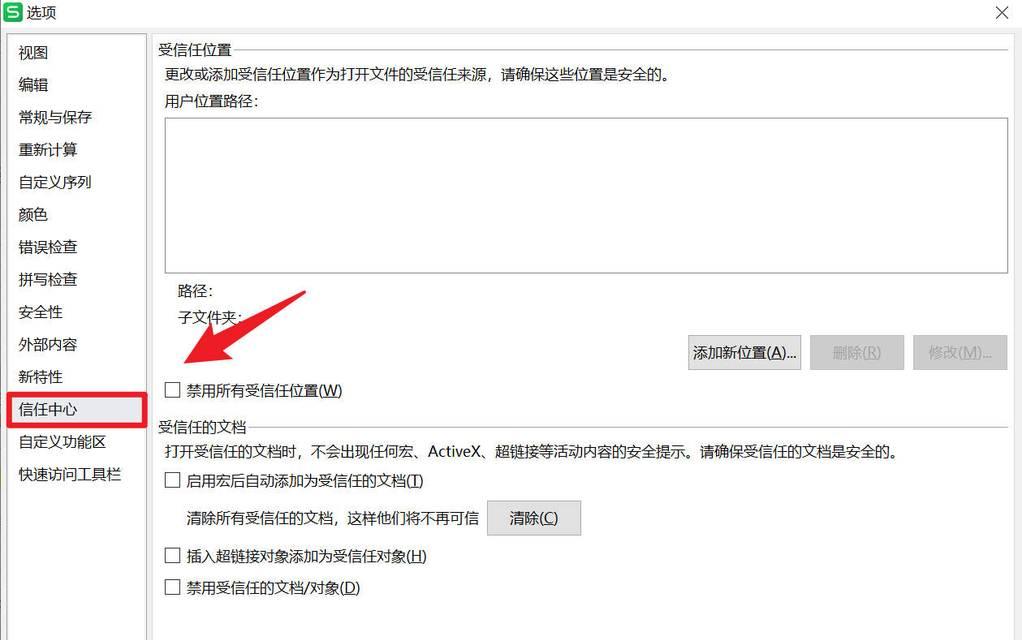
调整电源设置避免自动黑屏
为了避免自动黑屏,您可以调整电源设置,具体操作步骤如下:
步骤1:打开电源选项
右键点击桌面右下角的电源图标,从弹出的菜单中选择“电源选项”。或者,您也可以通过在“控制面板”中搜索“电源选项”来打开。
步骤2:修改电源计划
在“电源选项”窗口中,您可以看到几个预设的电源计划。如果要避免自动黑屏,可以对当前使用的电源计划进行修改。
步骤3:更改计划设置
选择您正在使用的电源计划,然后点击“更改计划设置”。这将打开一个新窗口,您可以在其中调整各种电源管理选项。
步骤4:调整屏幕超时设置
在“更改计划设置”窗口中,向下滚动找到“关闭显示器”一项,点击“更改高级电源设置”。在弹出的对话框中,您可以分别调整“使用电池”和“接通电源”时的屏幕超时时间。
步骤5:设置为“永不”
将“关闭显示器”选项调整为“永不”,并确认更改。这样,即使在长时间未操作电脑的情况下,屏幕也不会自动关闭。

使用注册表编辑器调整
如果您希望从系统级别上禁用自动黑屏功能,可以通过编辑注册表来实现。请注意,编辑注册表有一定的风险,错误的设置可能会导致系统不稳定,建议您在进行以下操作前备份注册表。
步骤1:打开注册表编辑器
按下`Win+R`键,输入`regedit`并按回车键,打开注册表编辑器。
步骤2:导航到相应路径
在注册表编辑器中,按以下路径导航:`HKEY_CURRENT_USER\ControlPanel\Desktop`。
步骤3:修改注册表项
在`Desktop`键下找到名为`WaitToKillServiceTimeout`的项,并将其值修改为您希望的时间(以毫秒为单位)。如果您想完全禁用自动黑屏,可以将其设置为一个很大的值(例如`20000000`),或者直接删除该键。
步骤4:重启电脑
修改完成后,关闭注册表编辑器并重启电脑以使更改生效。

常见问题与解决方案
问题1:更改设置后,自动黑屏仍然发生,怎么办?
解答:确保您的更改已经正确保存并且没有被其他程序的设置所覆盖。检查是否有第三方软件设置影响了电源管理功能,如有必要,调整那些软件的设置。
问题2:使用注册表编辑器后,系统不稳定,如何恢复?
解答:如果系统出现不稳定情况,可以将注册表项`WaitToKillServiceTimeout`的值重新设置为默认值`20000`或者删除该键后重启电脑,以恢复系统默认设置。
问题3:希望在不影响节能的前提下,适当延长屏幕关闭时间,该如何设置?
解答:您可以根据自己的使用习惯适当调整“关闭显示器”选项中的时间。在不影响节能和眼睛健康的前提下,将时间设置为5-10分钟通常是一个不错的选择。
综上所述
通过上述步骤,您可以在Windows8系统中进行简单设置,以避免自动黑屏的发生,从而提供更符合个人使用习惯的计算机使用体验。同时,调整屏幕超时设置既方便了个人使用,也没有完全放弃节能的初衷。不过,需要注意的是,长时间不关闭显示器可能会增加电能消耗,因此建议根据实际使用情况合理设置,兼顾方便和环保。