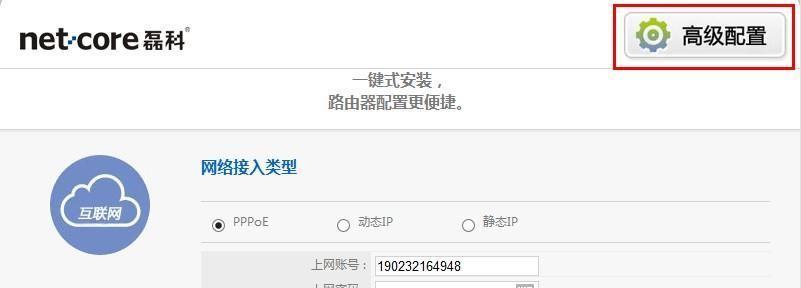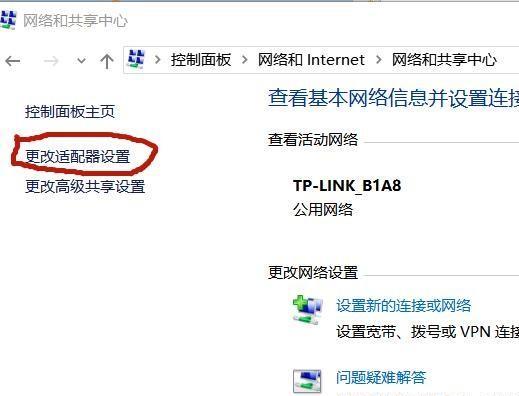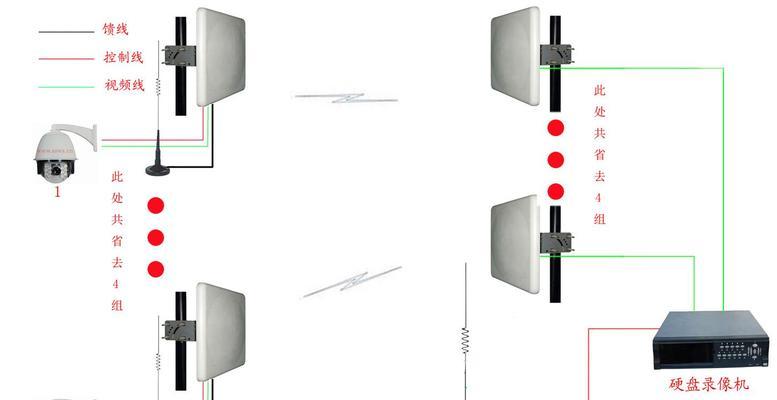在这个数字化不断进步的时代,电脑连接无线网络已经成为一项基本技能。无论是在家中、办公室还是公共场所,无线网络都为我们提供了极大的便利。电脑如何连接无线网络呢?本文将为您提供详细的步骤指导和一些实用技巧,让您可以轻松实现无线网络的连接。
开篇核心突出
连接电脑到无线网络并非难事,但需要掌握正确的步骤。本文旨在通过清晰的指导,帮助您顺利连接无线网络,无论您使用的是Windows系统还是MacOS系统,都可以找到适合自己的解决方案。
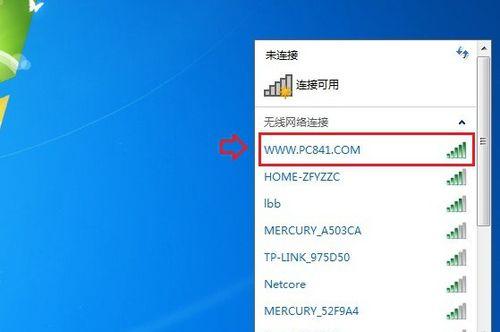
检查电脑的无线网络功能
确认无线网卡工作正常
在开始之前,首先确保您的电脑内置有无线网卡,或外接了无线网络接收器。大多数现代笔记本电脑都配备了内置无线网卡,而台式电脑可能需要额外的无线网卡。
开启无线网卡
对于Windows用户来说,通常可以在任务栏的右下角找到网络图标,点击后可以选择“启用无线网络”(WirelessNetworkConnection)。对于Mac用户,无线网络开关一般位于屏幕顶部的菜单栏,点击“无线网络图标”可以开启或关闭无线网卡。
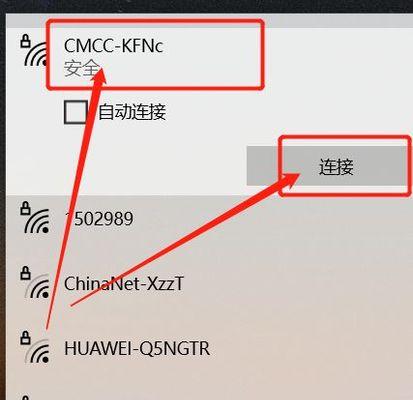
连接无线网络步骤
1.打开网络设置
Windows系统
在Windows系统中,打开“设置”(通常通过点击“开始”菜单中的齿轮图标进入)→选择“网络和互联网”→选择“Wi-Fi”→打开“Wi-Fi”开关。
MacOS系统
在Mac系统中,选择屏幕顶部菜单栏中的“苹果”图标→选择“系统偏好设置”→点击“网络”图标→确保网络服务列表中“Wi-Fi”为选中状态。
2.连接到无线网络
Windows系统
在“网络和互联网”设置中,点击“Wi-Fi”选项下的“网络”,在出现的无线网络列表中选择您想要连接的网络名称(SSID),点击“连接”。
MacOS系统
在“网络”偏好设置中,确保“Wi-Fi”已开启,并从无线网络列表中选择一个网络,然后点击“连接”。
3.输入密码
选择网络后,系统通常会要求您输入网络密码。输入正确的Wi-Fi密码后,点击“连接”或“下一步”完成连接过程。
4.连接成功提示
连接成功后,您应该看到“已连接”的提示。此时,您可以开始使用无线网络进行上网活动了。
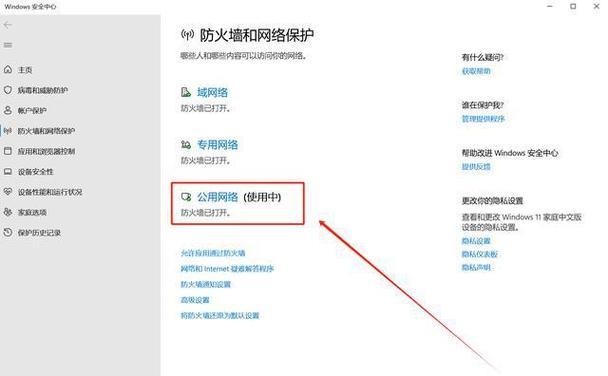
常见问题与解决方法
忘记密码怎么办?
如果忘记了无线网络密码,您可以查看路由器的背面标签,那里通常会显示默认的Wi-Fi密码。如果您曾经更改过密码,您可以尝试重置路由器到出厂设置,然后重新设置Wi-Fi密码。
无法连接到网络
如果遇到无法连接的问题,您可以尝试以下步骤:
1.重启电脑和路由器。
2.检查电脑与路由器之间的距离是否过远或中间有过多的障碍物。
3.尝试关闭防火墙或安全软件的某些功能。
4.更新无线网卡的驱动程序。
5.检查是否有其他设备正在占用带宽,如视频下载或大型文件传输。
6.如果问题依旧,可以考虑联系网络服务提供商或专业的IT支持。
无线网络安全小贴士
连接无线网络时,安全是非常重要的。请确保:
定期更改您的WiFi密码。
使用WPA2或WPA3加密协议。
关闭WiFi网络的WPS(WiFiProtectedSetup)功能,以降低安全风险。
不要在公共无线网络上进行敏感操作,如网上银行或输入密码等。
结语
综上所述,电脑连接无线网络的过程并不复杂。本文为您详细介绍了连接流程,包括准备工作、连接步骤、解决常见问题的方法以及网络安全建议。只要按照上述步骤操作,相信您很快就能顺利连接到所需的无线网络。无论您是新手还是有经验的用户,在掌握这些技巧后,都能够更加自信和便捷地使用电脑进行日常上网活动。