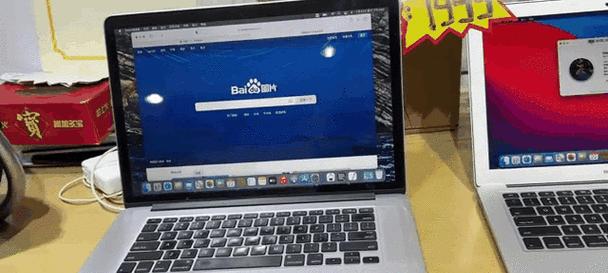笔记本电脑以其便携性和强大的功能成为我们日常工作中不可或缺的工具。然而,在不同的使用环境下,笔记本屏幕的亮度可能会让人感到不适。屏幕亮度太高不仅影响视觉舒适度,还可能导致眼睛疲劳和降低电池续航。如何正确调节笔记本屏幕亮度呢?本文将为你介绍几个简单有效的调整笔记本屏幕亮度的方法。
理解笔记本屏幕调节机制
在介绍具体操作之前,我们先来了解一下笔记本屏幕亮度是如何调节的。笔记本屏幕亮度的调节通常由显卡驱动程序控制,也可以通过操作系统内置的设置来调整。一些笔记本制造商还会提供专用的软件工具以供用户调整。调节亮度时,我们会用到的是一些基本的快捷键组合或屏幕设置菜单。
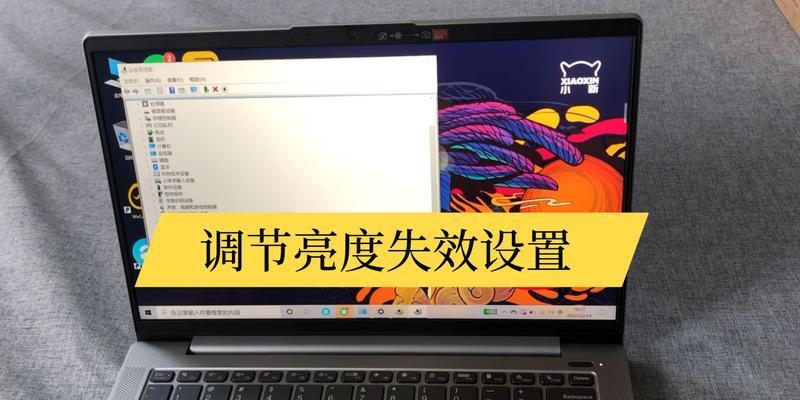
方法一:使用键盘快捷键调节
笔记本电脑制造商通常提供一组快捷键来快速调整屏幕亮度。最常见的是带有太阳图案的F2和F3键。通过按下这些键,你可以直接提高或降低屏幕亮度。
步骤:
1.查看笔记本键盘,找到带有太阳标志的按键。
2.按下F2键降低亮度,或者按下F3键增加亮度。
3.通过重复按键,直到达到适宜的亮度水平。
需要注意的是,并非所有笔记本都使用F2和F3键作为亮度调节,因此如果这两个键无效,建议查看笔记本的用户手册,了解正确的按键组合。

方法二:通过操作系统的设置调整
不同操作系统的屏幕亮度调节设置可能会有所差异,但基本操作大同小异。
Windows系统:
1.点击任务栏右下角的电池图标,选择“所有设置”。
2.在设置菜单中选择“系统”。
3.点击左侧“显示”菜单项,向下滑动找到“亮度和颜色”设置。
4.使用滑杆直接调整亮度至合适水平。
macOS系统:
1.在Mac上,直接点击屏幕右上角的苹果菜单图标。
2.在下拉菜单中选择“系统偏好设置”。
3.点击“显示器”设置。
4.在“显示器”设置窗口中,选择“显示”标签卡。
5.在此界面下调整屏幕亮度滑杆。
Linux系统:
不同Linux发行版调节亮度的方式可能略有不同,但大多数情况下可以通过设置菜单实现:
1.打开设置或者系统设置。
2.找到“显示”或“硬件”相关部分。
3.在此区域中找到亮度调节滑杆并操作。
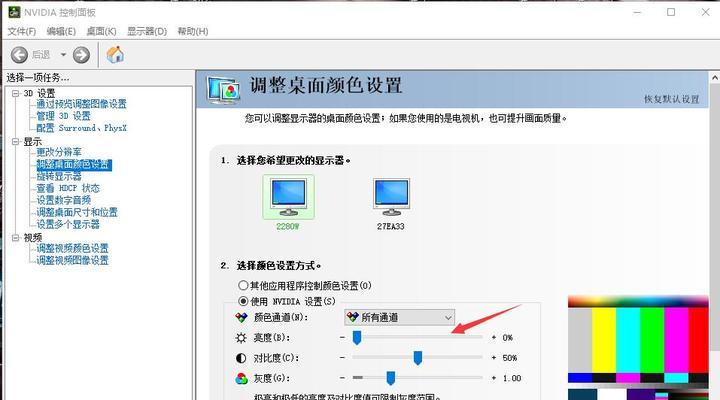
方法三:使用第三方软件工具
除操作系统的内置设置之外,用户也可以使用第三方软件来调整屏幕亮度。这些工具通常能够提供更为精细的调节选项。
*f.lux:一款极其受欢迎的软件,可以自动根据时间段调整屏幕色温,间接影响亮度的感受。
*BrightnessControl:有些软件允许用户创建亮度快捷键,从而实现快速调整。
在安装任何第三方软件时,请确保来源可靠,并且了解其功能和权限设置,避免不必要的隐私和安全风险。
常见问题与解决方法
在调节屏幕亮度时,我们可能会遇到一些常见问题,以下是一些解决方案:
问题:亮度调节快捷键无效
解决方案:尝试通过操作系统的设置菜单调整,若依旧无效,请检查显卡驱动是否更新到最新版本。
问题:在电池模式下亮度调节受限
解决方案:电池模式下,操作系统通常会自动降低屏幕亮度以节约电能,确保电池续航。
问题:屏幕在特定时间段内太亮或太暗
解决方案:使用自动亮度调节软件如f.lux,根据环境光线自动调节屏幕亮度。
综上所述
调节笔记本屏幕亮度实际上是一个相对简单的过程,无论是通过快捷键、操作系统内置的设置菜单,还是利用第三方软件工具,用户总能找到适宜的方法。重要的是了解你的笔记本电脑支持哪些调节方法,并针对不同的使用环境和需求,选择最合适的方式。请记得,合理控制屏幕亮度不仅有助于提高视觉舒适感,还能在一定程度上节省电池,延长笔记本的整体使用寿命。