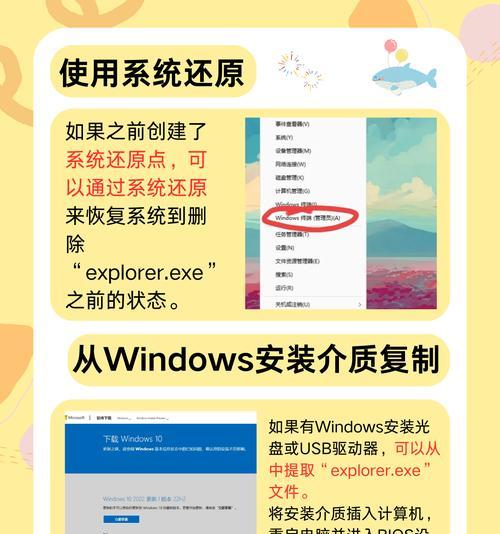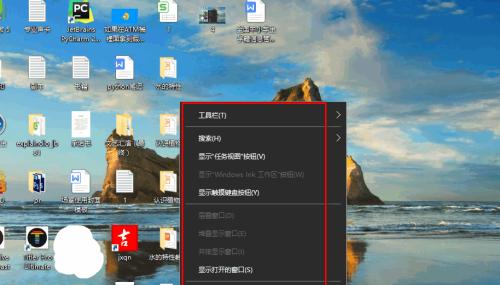你是否在使用电脑时,忽然发现原本井然有序的桌面图标突然无缘无故地消失不见了?不要着急,这个问题其实很容易解决。接下来,我将为你提供一系列的详细步骤,教你如何恢复丢失的电脑桌面图标,让你的工作和娱乐环境再次井井有条。
1.检查桌面视图设置
第一步,我们需要确认一下桌面视图设置是否被意外更改。有时候,简单的设置调整即可解决问题。
在桌面空白处点击鼠标右键,选择“查看”选项。
确保第一个选项“自动排列图标”和“显示桌面图标”两个复选框是被选中的。
如果这两个选项已经是正确设置,但图标仍未显示,我们接着往下看其他解决方案。
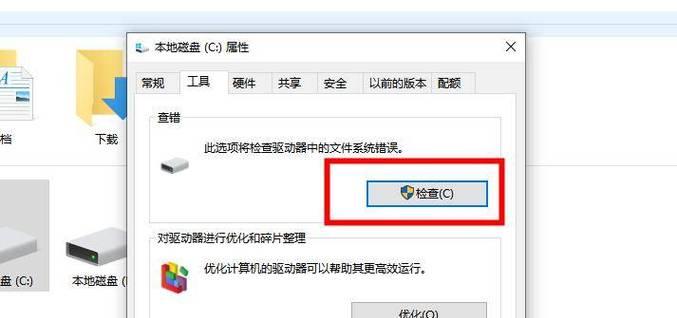
2.重启Windows资源管理器
若桌面图标未见,可能是Windows资源管理器出现故障,重启该进程有时可以解决问题。
按下`Ctrl+Shift+Esc`键或`Ctrl+Alt+Delete`,然后点击“任务管理器”。
在“进程”标签里找到“Windows资源管理器”。
选择它,点击右下角的“重启”按钮。
这可以刷新桌面环境,并恢复图标显示。
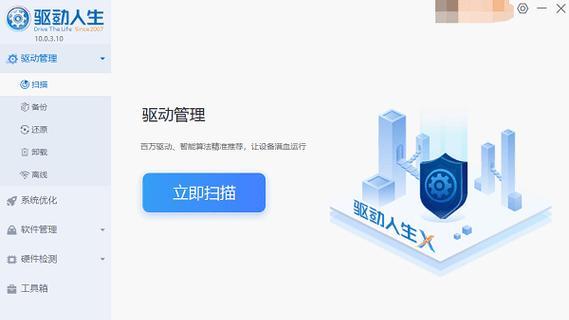
3.使用任务管理器重新创建图标
如果重启资源管理器没有效果,可以尝试使用任务管理器重新创建桌面进程。
打开任务管理器(如上面所提到的方法)。
在进程列表中选择“Windows资源管理器”,然后点击“结束任务”。
点击“文件”>“运行新任务”。
输入`explorer.exe`并点击“确定”,系统将开始新的资源管理器进程。

4.等待系统自动修复
有时候,系统自身的问题可以在下次启动时自动修复。
确保你的电脑能够安全地进入睡眠或关闭状态。
重启电脑。
开启电脑后,看桌面图标是否已经恢复。
5.手动还原系统设置
如果上述步骤都没有解决问题,可能需要手动还原系统设置。
打开设置>个性化>主题。
选择并应用一个新主题,看是否能触发桌面图标的恢复。
如果仍然无效,或者你不确定如何操作,继续看下面的详细步骤。
6.扫描系统文件
系统文件损坏也可能导致桌面图标丢失,这时需要运行系统文件检查器工具。
按下`Win+X`键,然后选择“WindowsPowerShell(管理员)”或“命令提示符(管理员)”。
输入`sfc/scannow`并按回车键。
等待系统扫描并修复文件(这可能需要一段时间,请耐心等待)。
7.创建新用户账户
在极少数情况下,当前用户账户的配置文件损坏也会导致图标丢失。此时,可以尝试创建一个新的用户账户来解决。
打开设置>账户>家庭和其他用户>添加新用户。
建立一个新的本地账户,并切换到该账户登录电脑。
如果新账户中的桌面图标是正常的,那么可能是你原来账户的配置文件出现了问题。
8.检查是否被第三方软件影响
有些第三方软件,特别是系统优化软件,可能会误操作清理你的桌面图标。检查这些软件的设置,恢复可能被误删的图标。
小结
桌面图标丢失一般都不是严重的系统故障,通过上述步骤,大多数情况下可以轻松恢复。如果你尝试了上述所有方法,但问题依旧存在,建议咨询专业的技术支持人员。
时不时遇到技术问题是很正常的,重要的是能够冷静面对并采取适当的措施解决。希望本文能帮到你,让你顺利找回丢失的桌面图标。